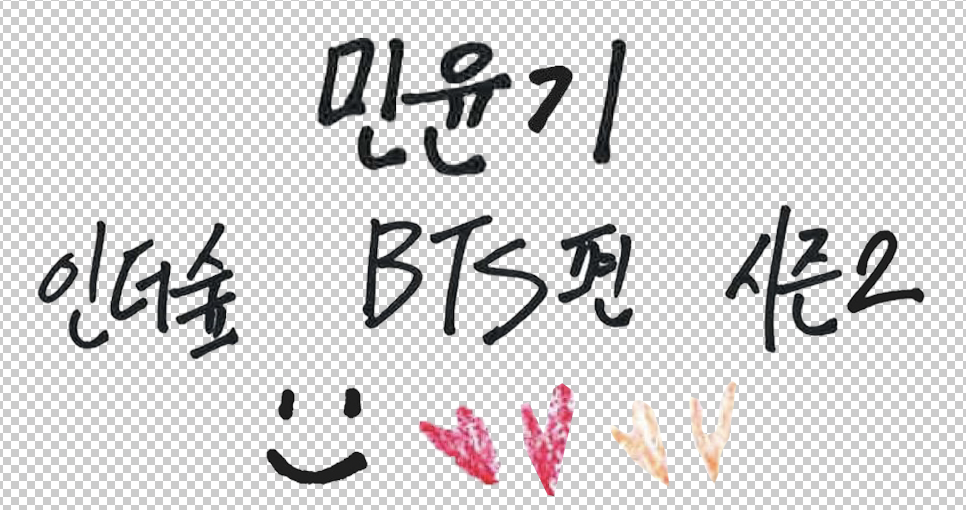상업적 용도 외 자유롭게 사용하세요

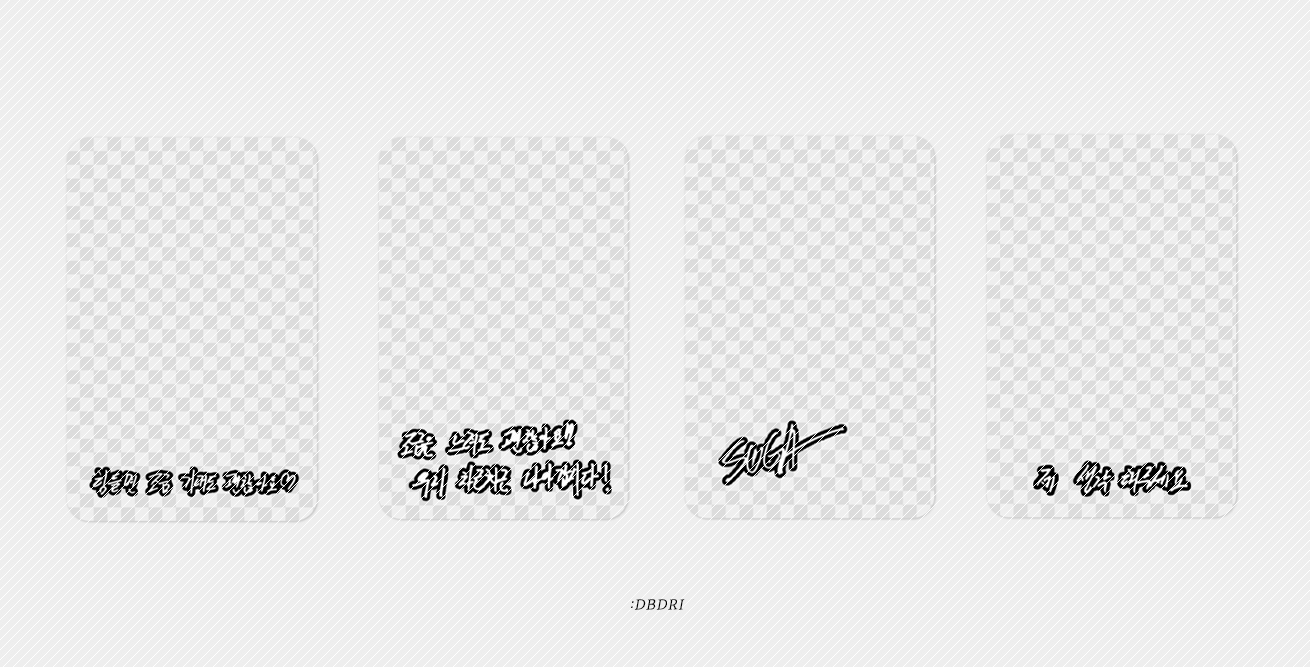
'자료' 카테고리의 다른 글
| In the SOOP BTS ver. Season2 SPECIAL 윤기 글씨 psd/png 공유 (0) | 2021.11.20 |
|---|---|
| 포토샵 디노이즈6 설치방법 MacBook ver.(2023.12.26 업데이트) (0) | 2021.10.07 |
| 움짤 찌는 법 MacBook ver. (2023.12.26 업데이트) (15) | 2021.10.06 |

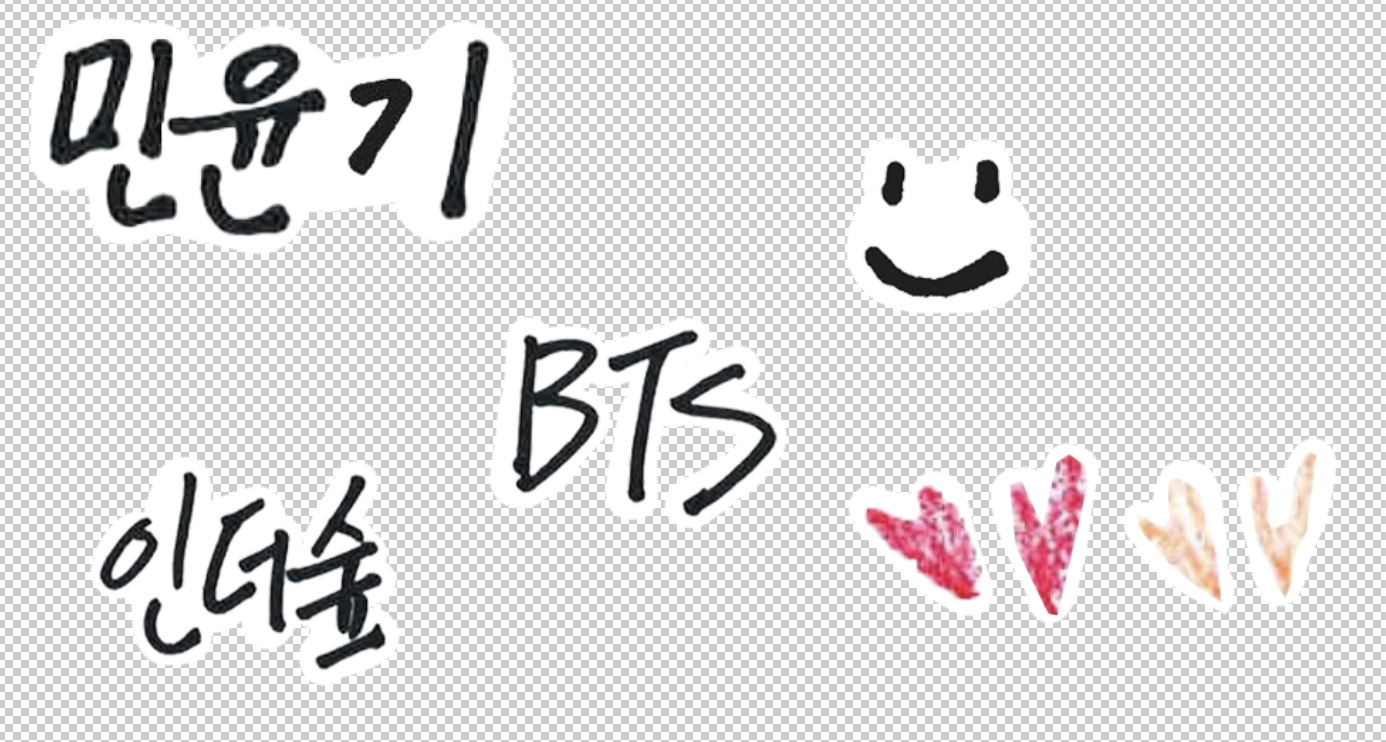
테두리 합본
테두리x
'자료' 카테고리의 다른 글
| 투명포카 도안 공유 (0) | 2022.03.24 |
|---|---|
| 포토샵 디노이즈6 설치방법 MacBook ver.(2023.12.26 업데이트) (0) | 2021.10.07 |
| 움짤 찌는 법 MacBook ver. (2023.12.26 업데이트) (15) | 2021.10.06 |

디노이즈6 설치 방법에 대한 문의가 있어 작성하게 되었습니다.
잘 따라와 주세요.ᐟ
1. 포토샵 로제타로 열기

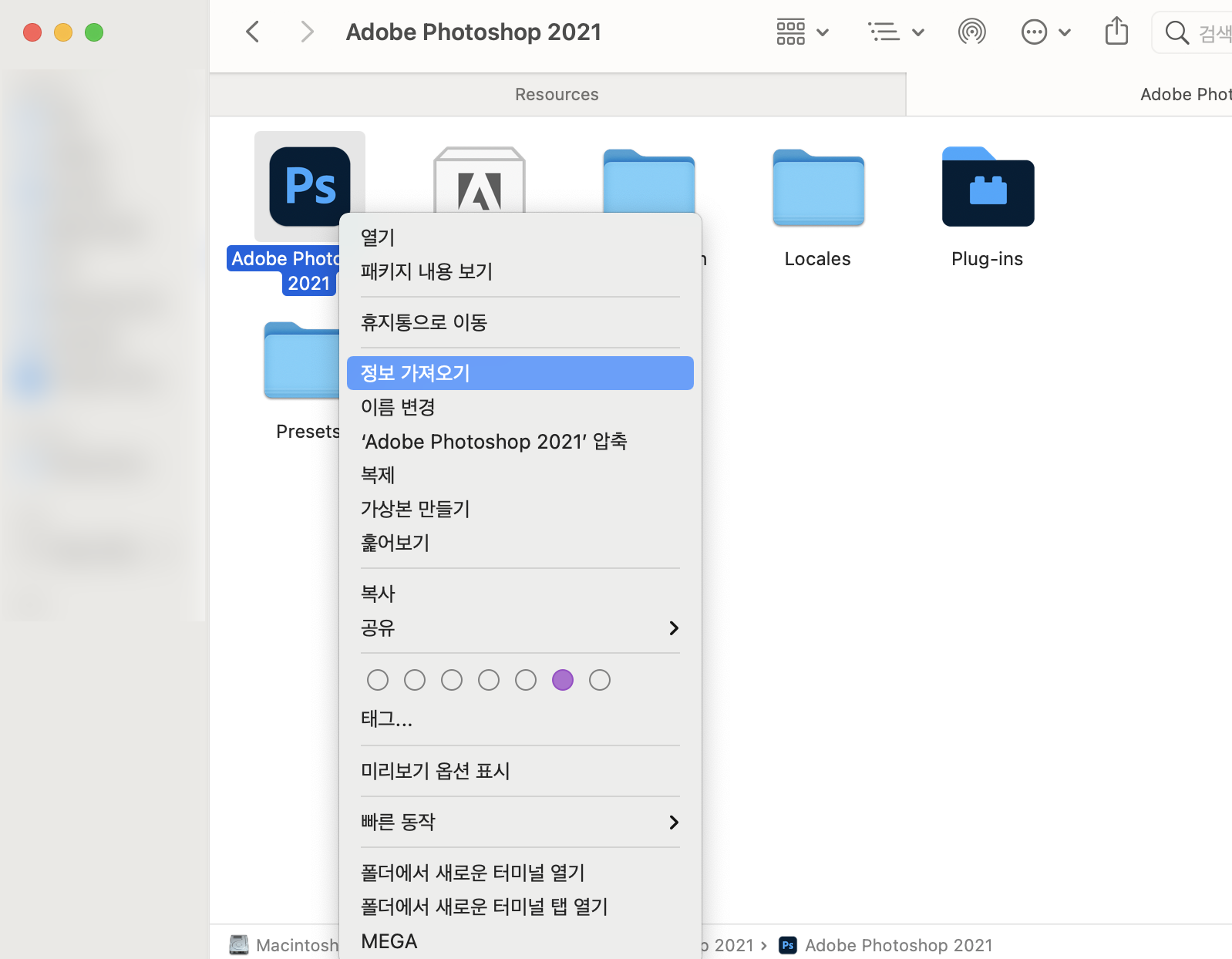

2. 디노이즈 설치
디노이즈6 다운 사이트↓
https://help.topazlabs.com/hc/en-us/articles/115001521092
https://docs.topazlabs.com/other-apps/legacy
Legacy Applications | Other Apps
Get download links, license key instructions, and information about programs and plugins that are no longer developed by Topaz Labs. What Are Legacy Programs? Legacy programs are discontinued programs that we are no longer developing or selling. In some ca
docs.topazlabs.com
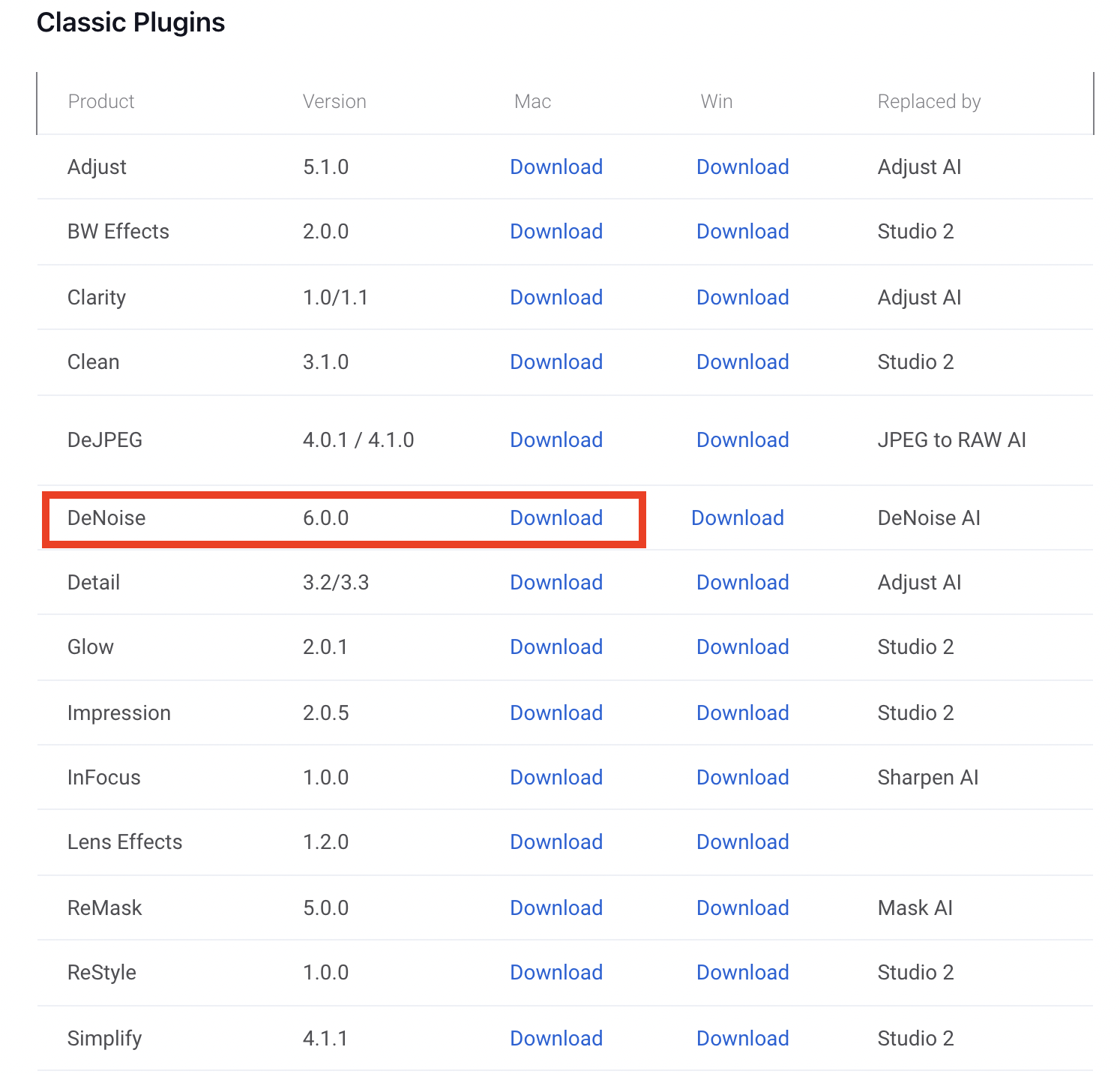
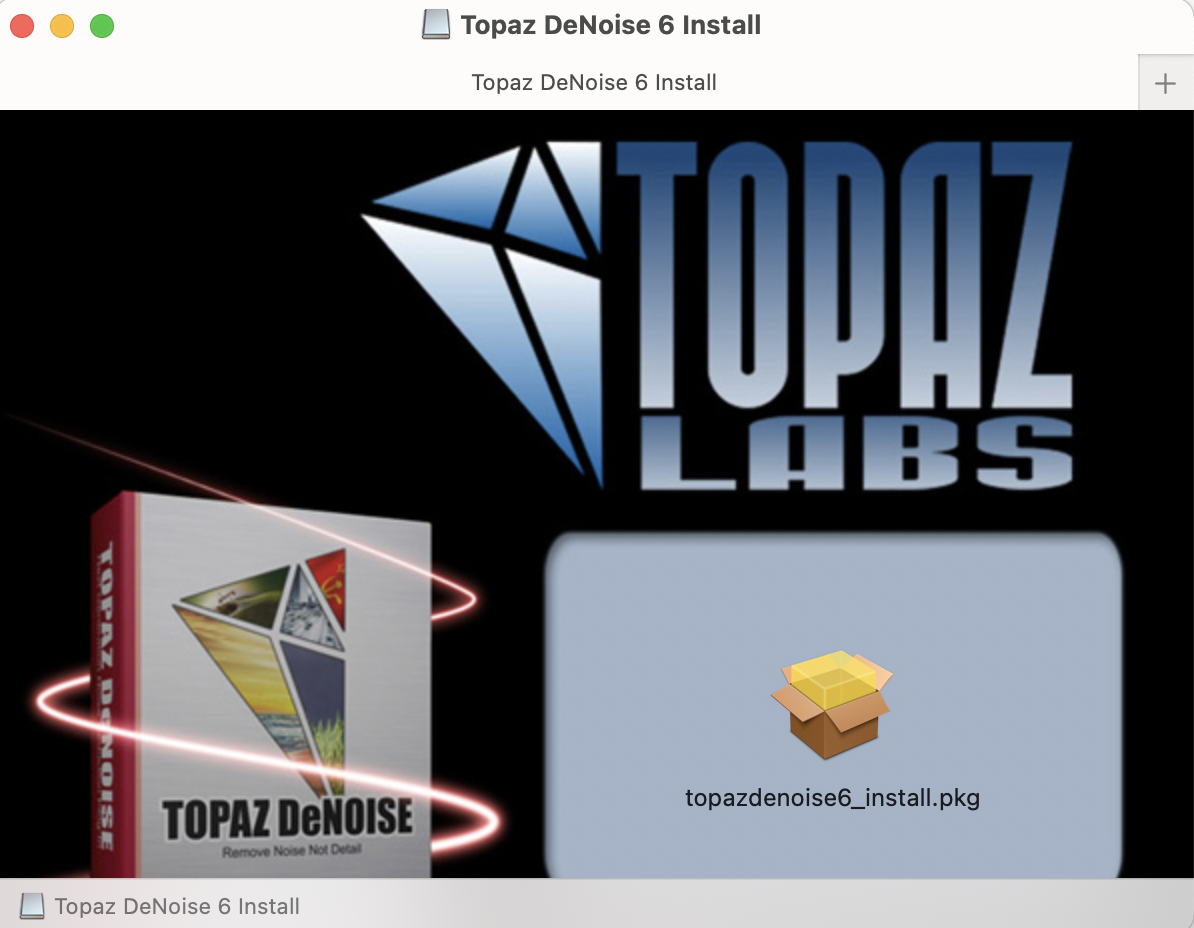

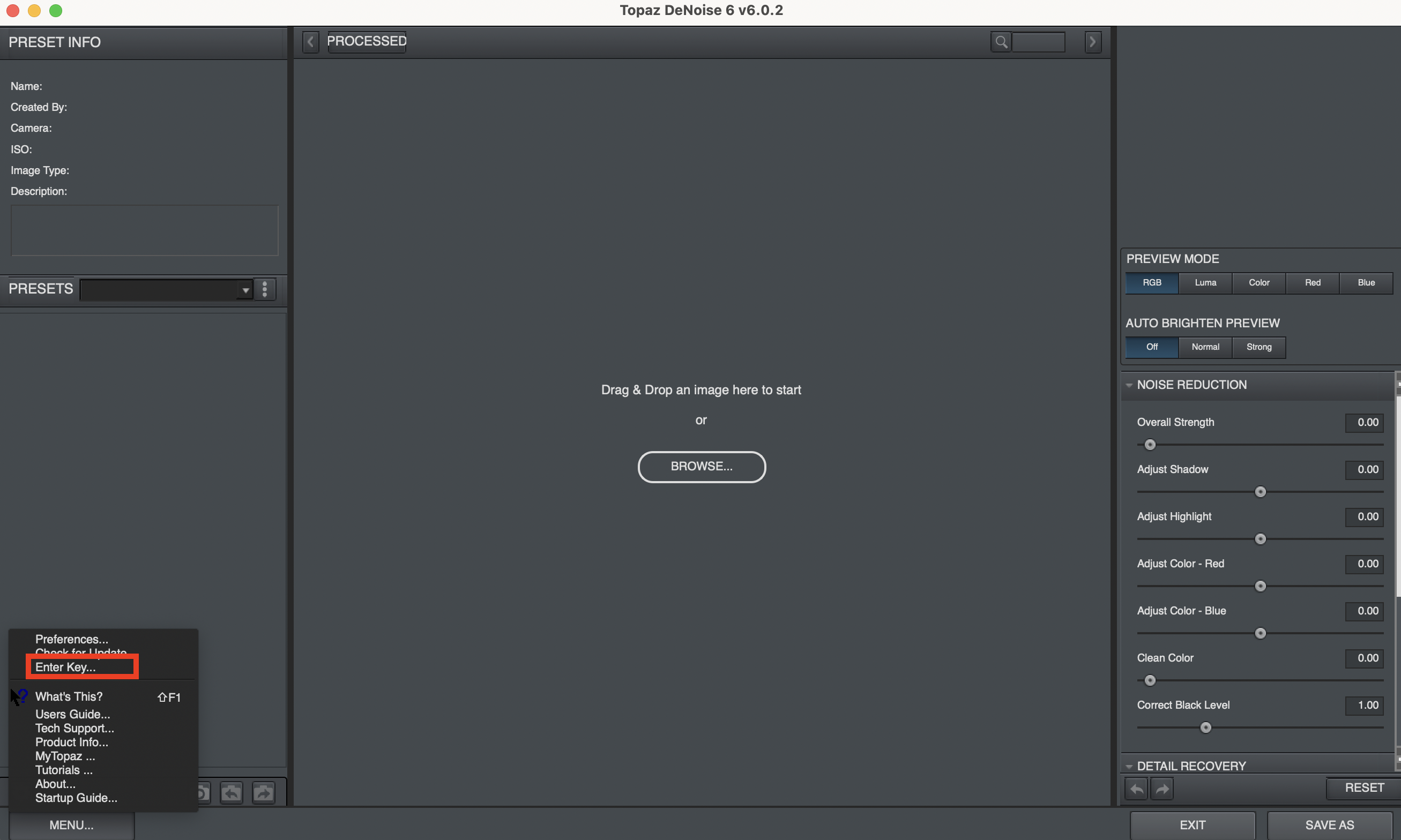
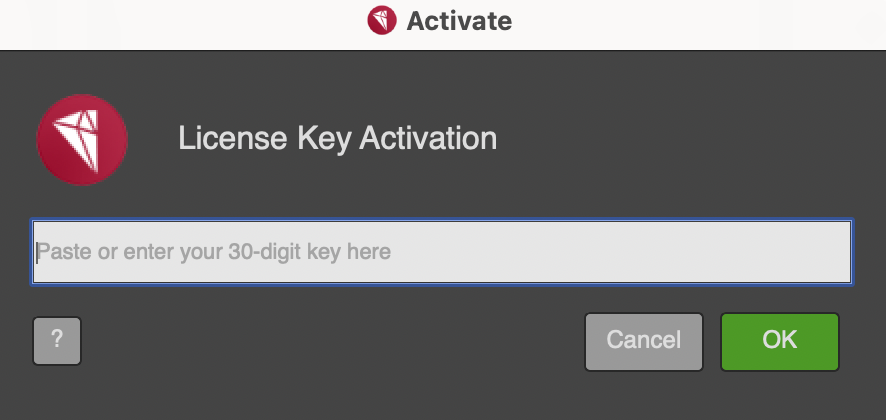
*구글에 디노이즈6 시리얼 넘버 입력하면 나와요
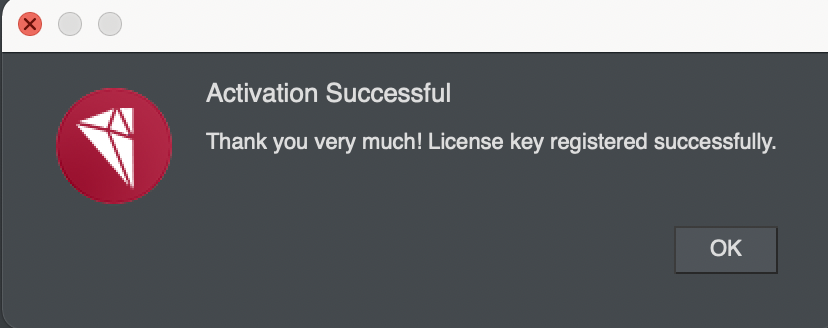
2. 포토샵 폴더에 디노이즈 플러그인 옮기기
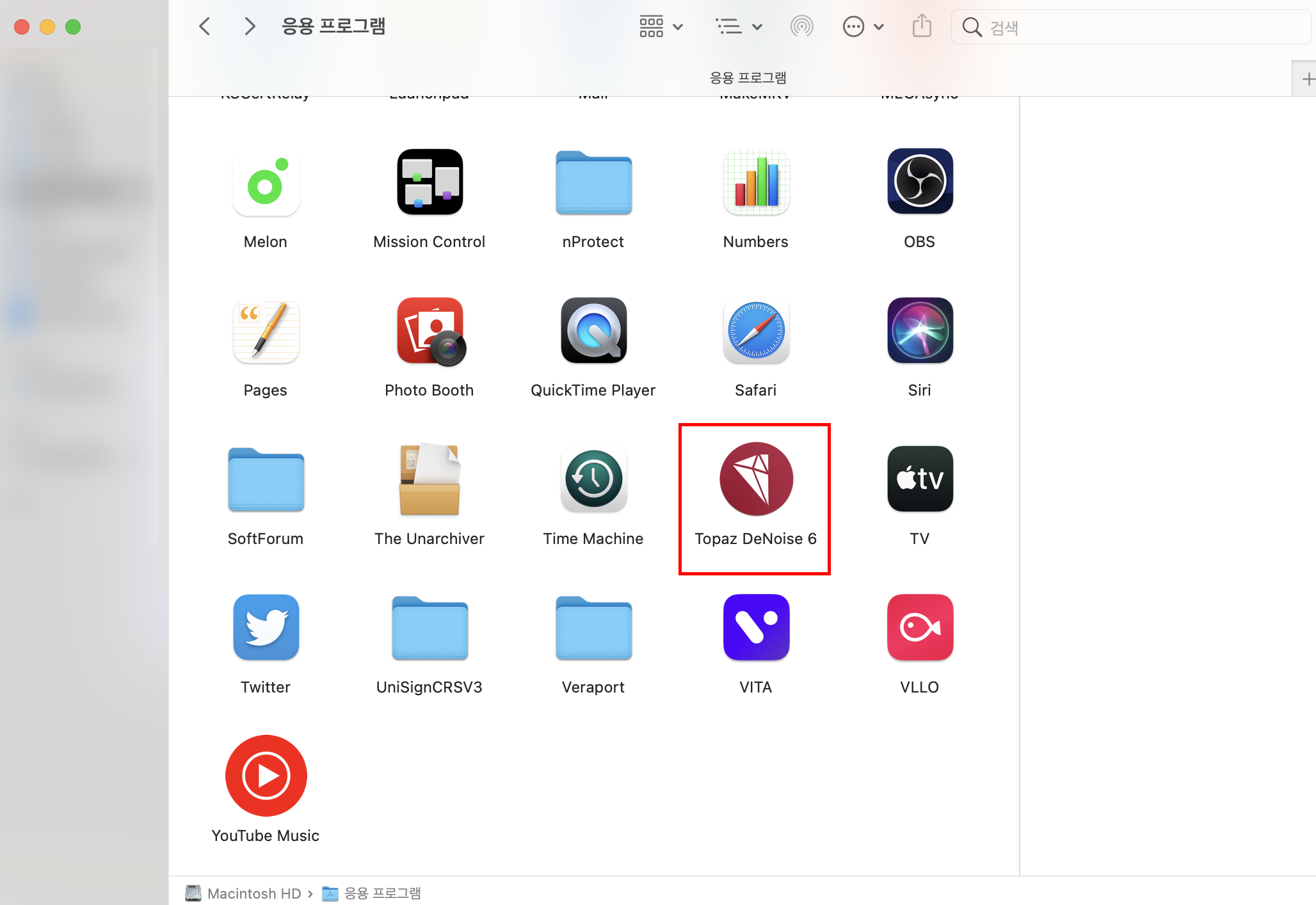

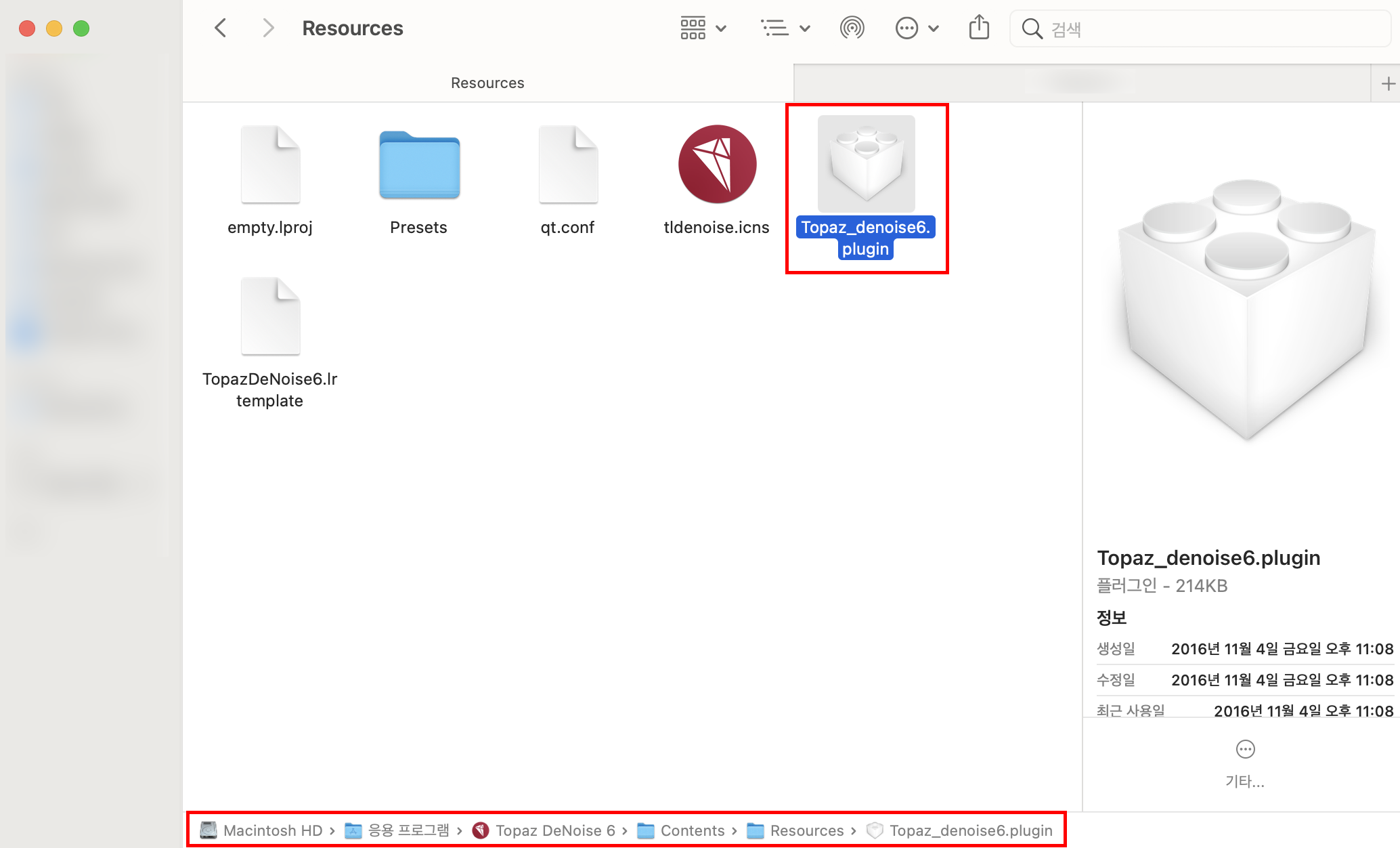
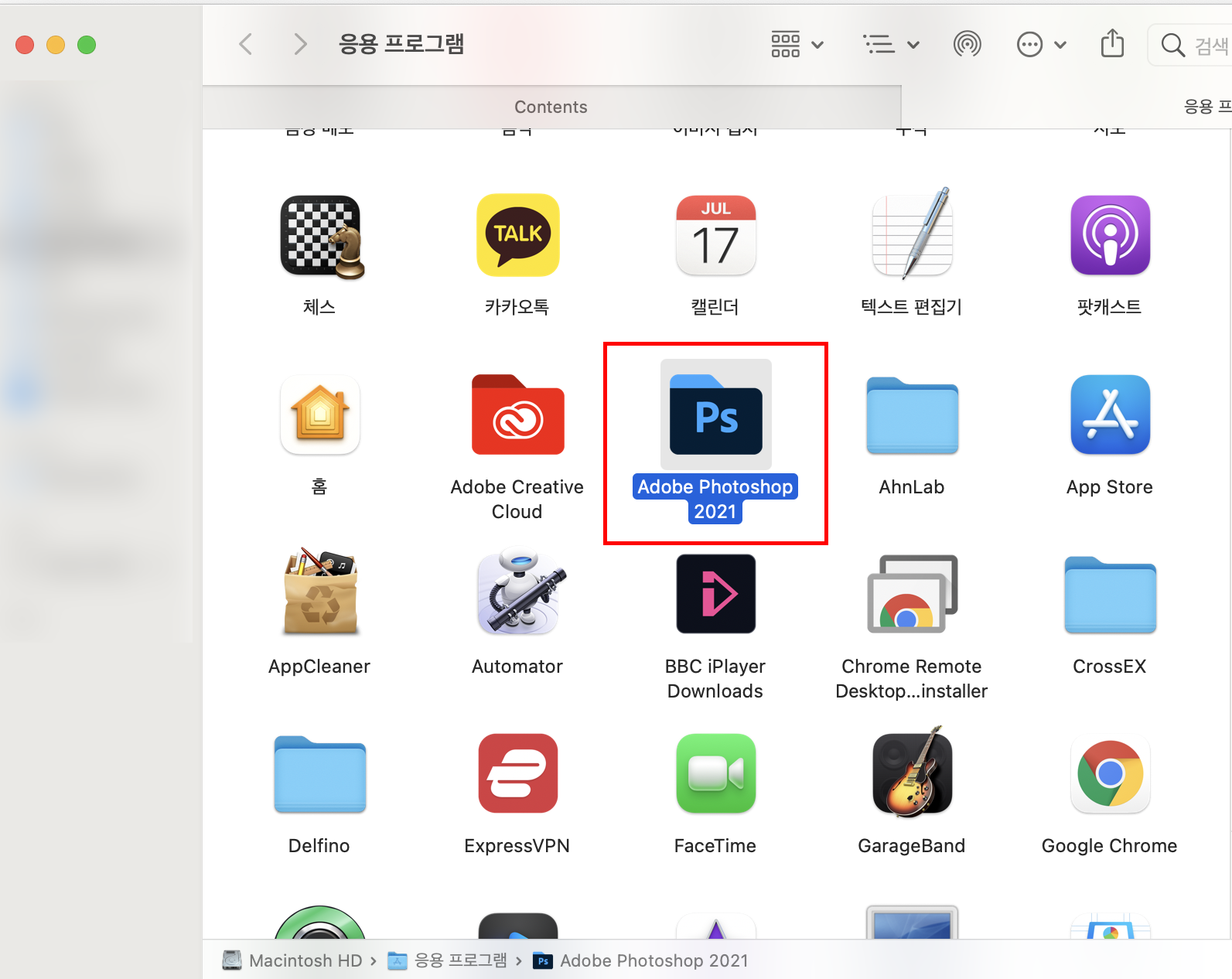

* 혹시나 포토샵을 열었는데 필터에 토파즈가 뜨지 않는다면 Generator 폴더에 플러그인을 넣어보세요. 저는 둘다 넣어놨어요.
여기까지가 디노이즈 설치 방법입니다. 간단하쥬?
'자료' 카테고리의 다른 글
| 투명포카 도안 공유 (0) | 2022.03.24 |
|---|---|
| In the SOOP BTS ver. Season2 SPECIAL 윤기 글씨 psd/png 공유 (0) | 2021.11.20 |
| 움짤 찌는 법 MacBook ver. (2023.12.26 업데이트) (15) | 2021.10.06 |

맥북으로 움짤 찌는 법을 알려드리고 싶어 작성하게 되었습니다.
*시작하기에 앞서 맥북으로 움짤을 나름 편하게 찔 수 있다는 것을 알려주고 싶어 작성하게 된 것입니다.. 제가 하는 방법이 정답은 아닙니다.ᐟ 저도 아직 많이 부족해요ㅠ
어렵지 않으니 천천히 따라와주세요.ᐟ
준비물 : Photoshop 2021(제가 사용하는 버전기준입니다.), quick time, 토파즈
사전준비 : 포토샵 로제타버전으로 열기 설정(검색), 토파즈 디노이즈6 다운받은 후 설치(검색) 링크 첨부↓
https://dbdri0309.tistory.com/entry/MacBook-%EB%94%94%EB%85%B8%EC%9D%B4%EC%A6%886-%EC%84%A4%EC%B9%98%EB%B0%A9%EB%B2%95
*m1시리즈에선 포토샵을 로제타 버전으로 열어주셔야 할 수 있는 기능들이 있습니다. (비디오 프레임 불러오기, 토파즈 디노이즈6 사용 등)
*m1시리즈에선 토파즈 클린 사용이 불가능 합니다. 디노이즈6은 사용가능하며 디노이즈6을 설치했는데 필터에 뜨지 않는다면 포토샵을 로제타로 열기 해주세요. *2023.12.26 블로그 주인장 포토샵 디노이즈 맥 업데이트 후 안되는 일 발생...*맥 os Monterey 이상은 토파즈가 안되는 걸로 알고 있습니다.
1. 동영상 저장
- 유튜브 저장하기
1) 4k 다운로더 프로그램 이용 (검색)
2) youtube-dl 이용하기 (유튜브에 맥북 터미널 활용이라고 치시면 활용하는 방법이 나오니 따라 해주세요.)
*2023.12.26 4k 다운로더, youtube-dl 보다 yt-dlp가 다운로드 속도 더 빠릅니다. 설치 방법은 youtube-dl 과 동일. 사용 법도 똑같습니다.
- 달방 : 브이앱 다운로드 검색하면 나오는 사이트에 주소 입력 후 다운 받기
- 위버스 : 녹화...
- 그 외 영상 : 스트리밍 추출 (터미널 이용)
*mkv 파일은 포토샵에서 비디오로 프레임 열기를 할 수 없습니다. mp4 또는 mov로 한 번의 변환을 거쳐주세요. (ts 파일은 녹화 방법에 따라 열릴수도 안열릴 수도 있습니다. 열리지 않는다면 변환 필수)
2. 원하는 영상 자르기
맥북은 윈도우와는 다르게 곰플레이어나 팟플 등을 이용한 연속캡쳐가 불가능합니다. 따라서 포토샵에서 비디오 프레임 불러오기를 해야 하는데 이를 위해 저장한 영상에서 원하는 부분만 다듬어 사용하면 편합니다. 사진 보고 따라해주세요.

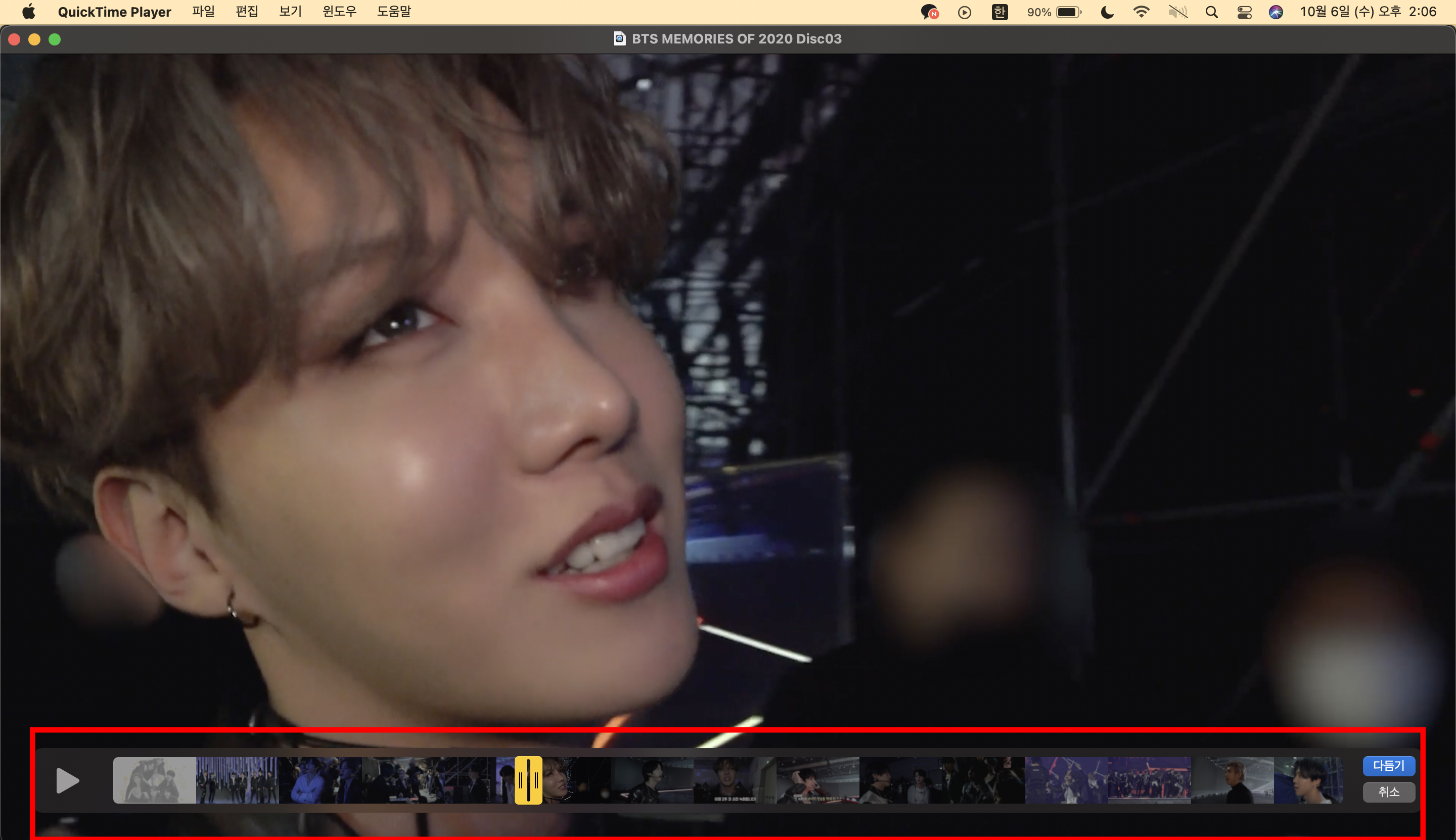
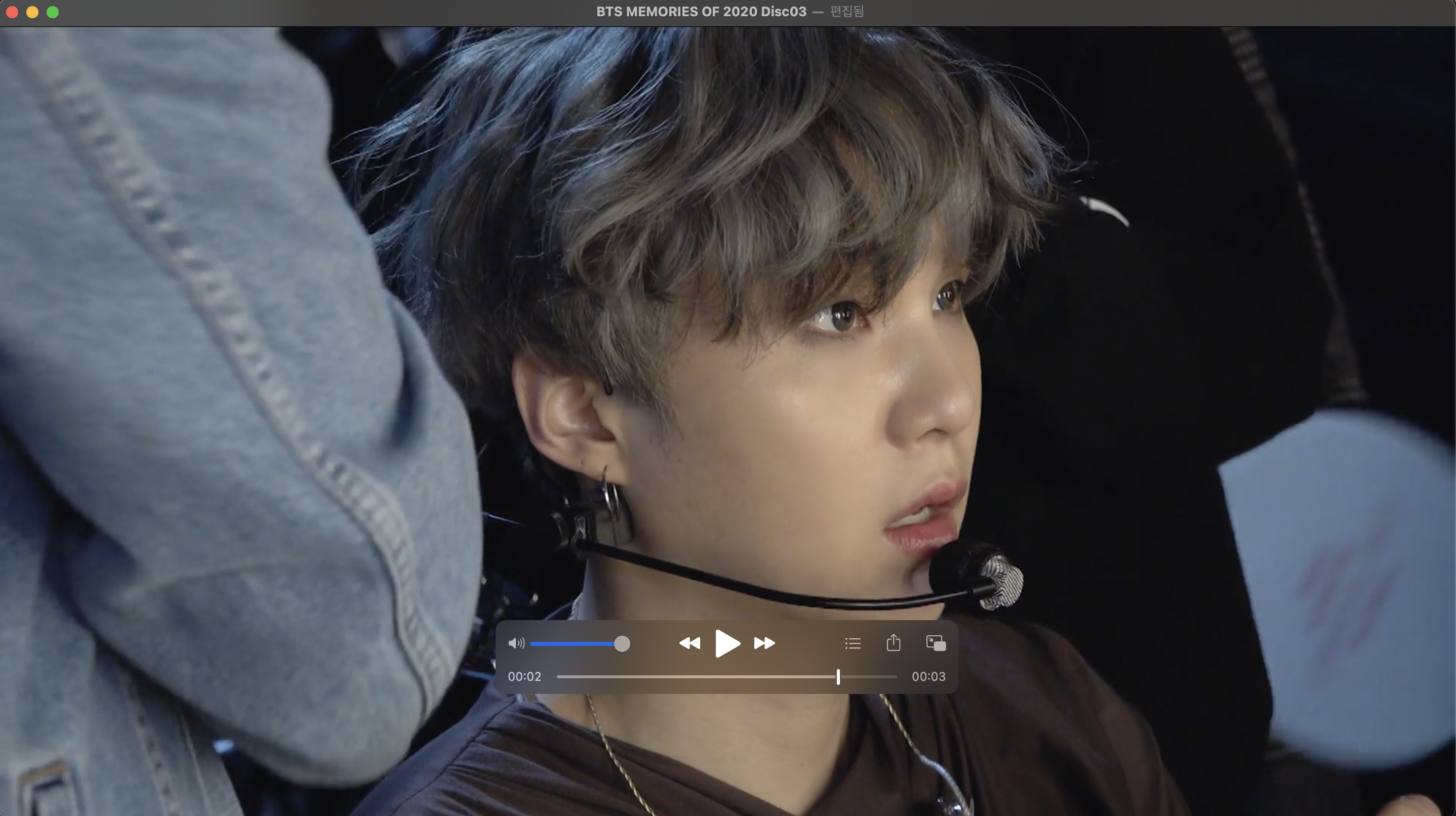
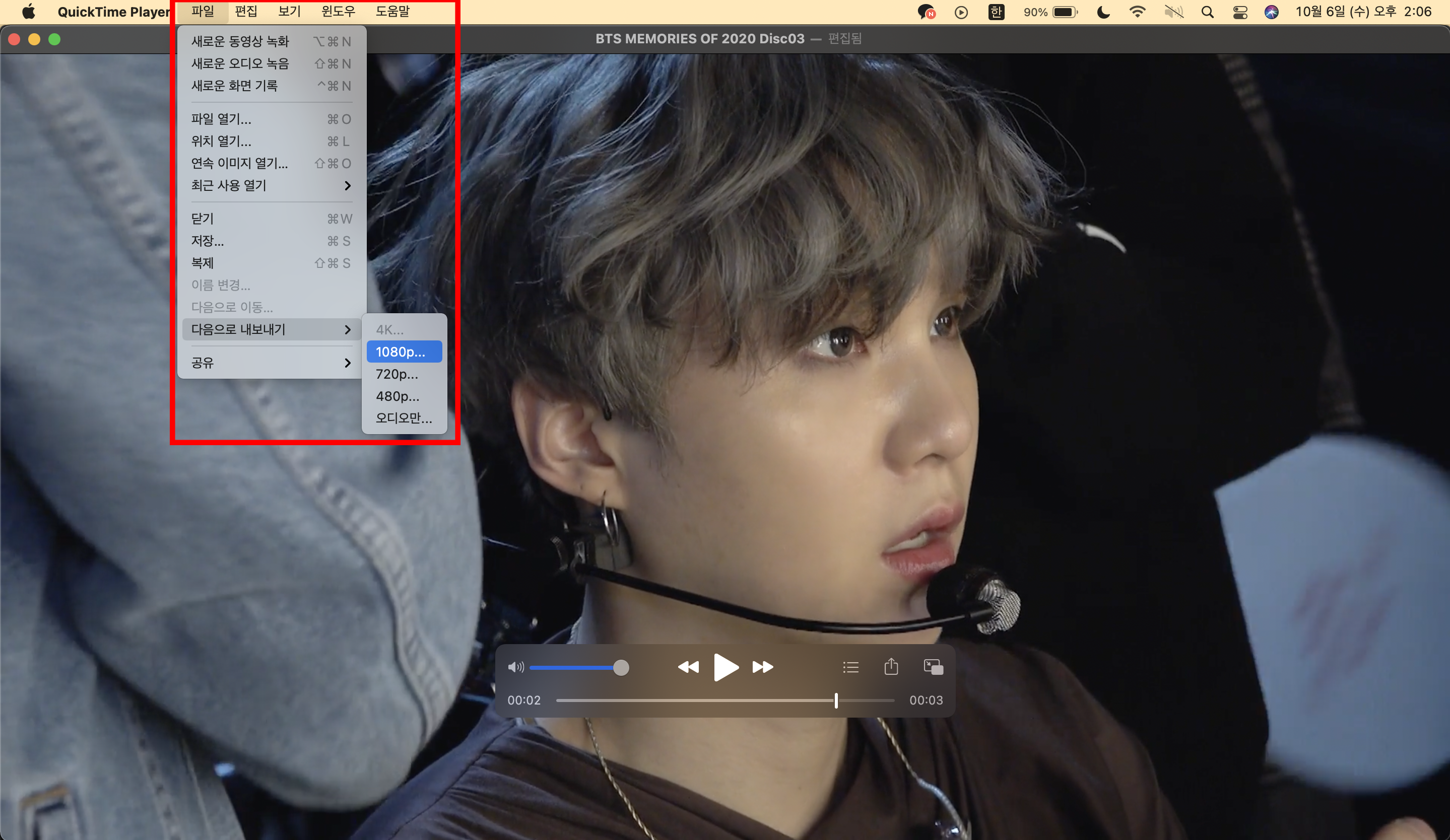

* 만약 파일을 다시 다듬고 싶다면 command+z를 누르면 다듬기 전 상태로 돌아갑니다. (또는 편집-다듬기 실행 복귀)
3. 포토샵 비디오 프레임으로 불러오기
영상을 원하는 부분만 다듬었으니 이제 포토샵에서 비디오 프레임으로 불러오겠습니다.
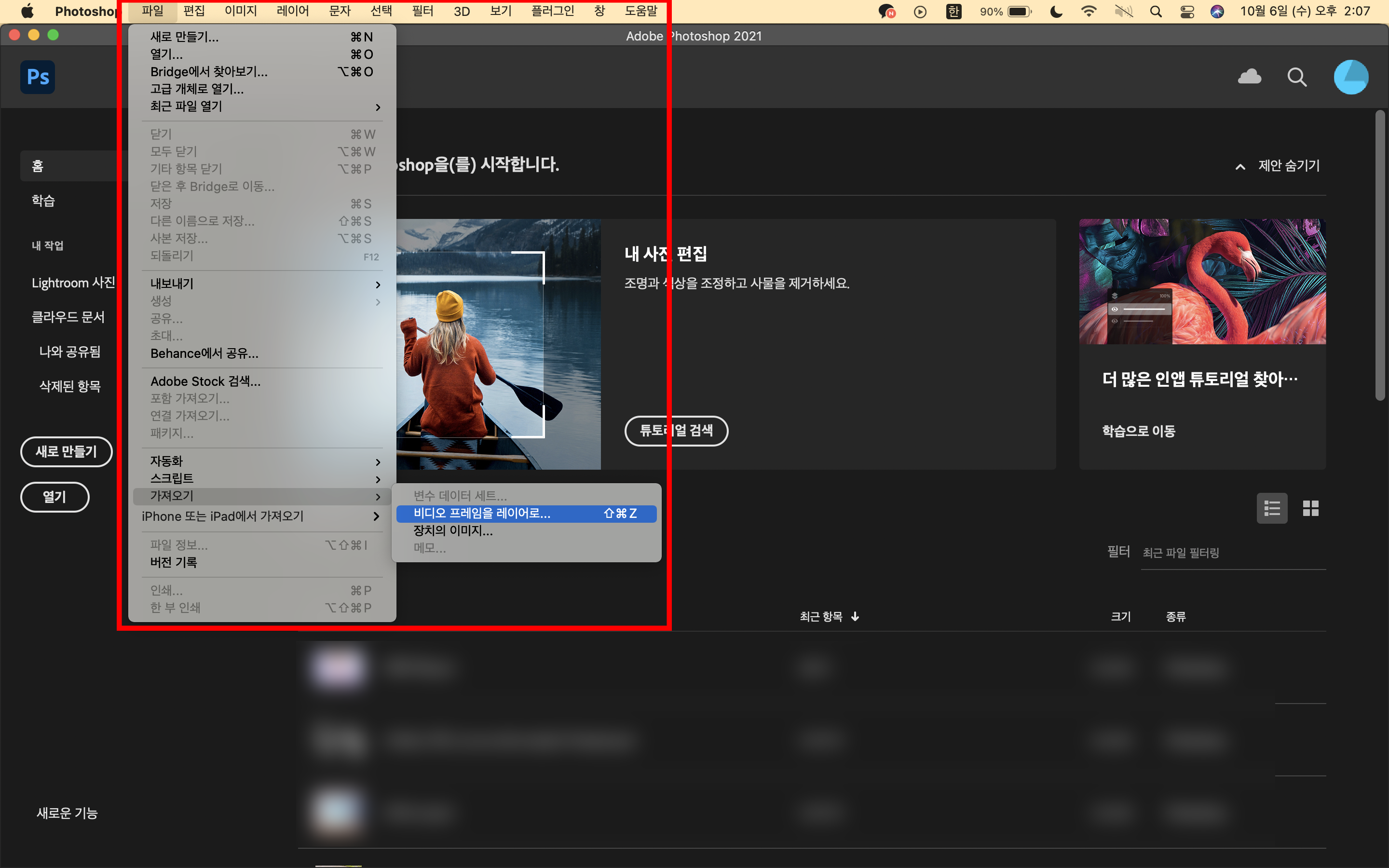
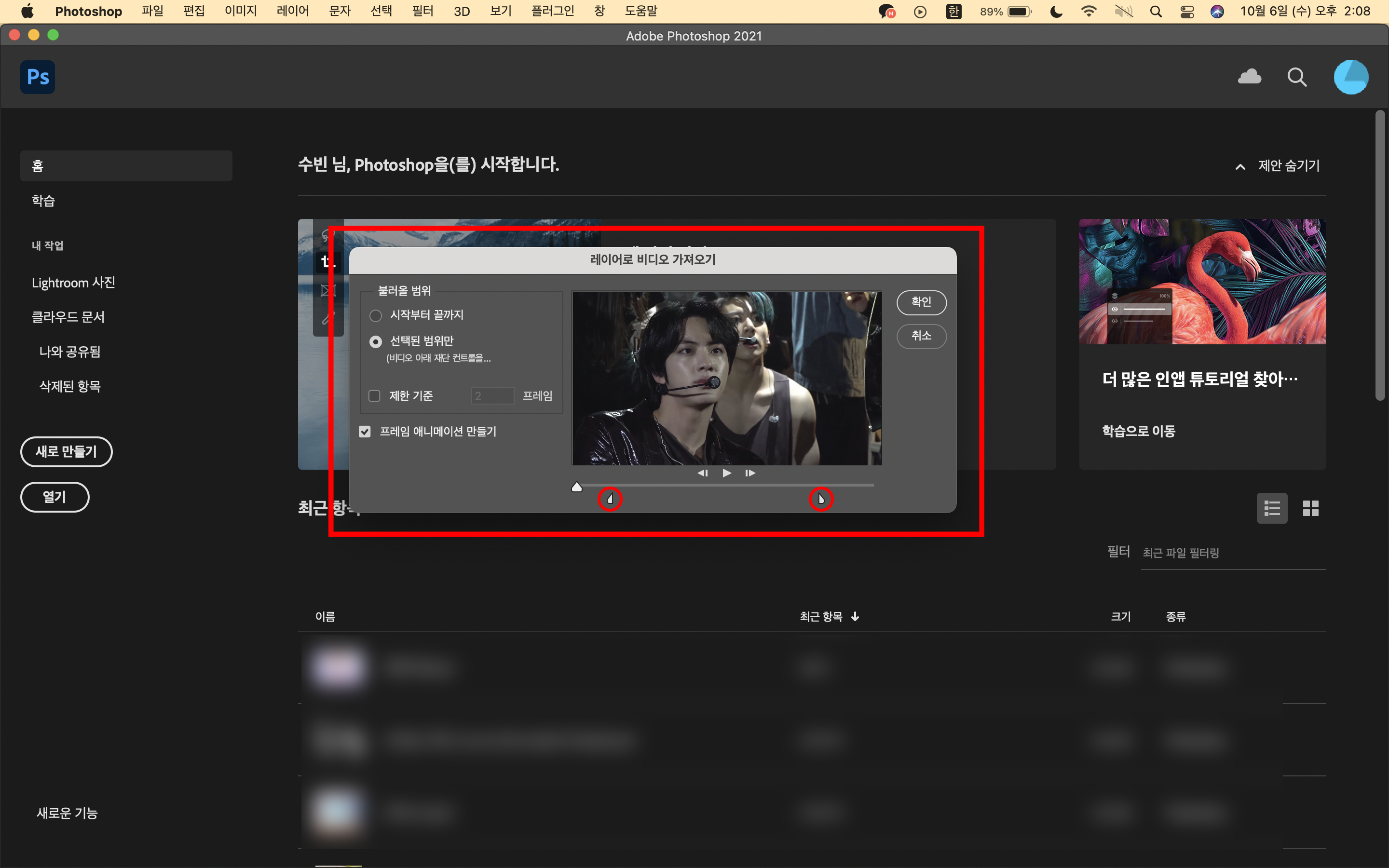
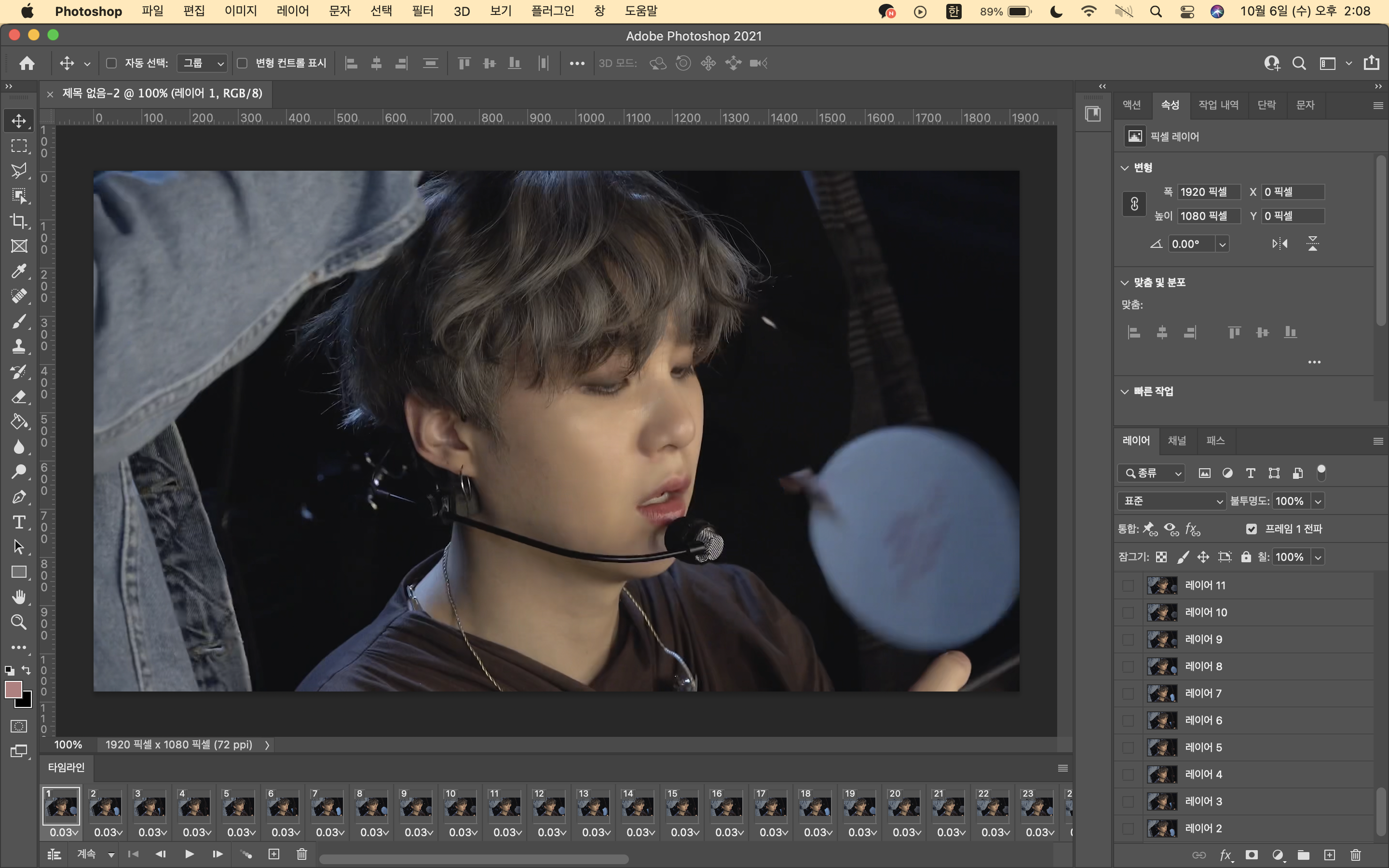
*이 다음부터는 윈도우에서 움짤 찌는 방법과 동일합니다. 혹시나 방법을 모르신다면 아래 내용을 확인해주세요. 아신다면 여기까지 읽으셔도 무방합니다.
4. 리사이징하기
원하는 부분만 자른 후 리사이징 할 겁니다. 리사이징을 하는 이유는 트위터는 15mb이하, 티스토리 10mb 이하로 움짤이 올라가기 때문에 용량을 맞춰주기 위함입니다.
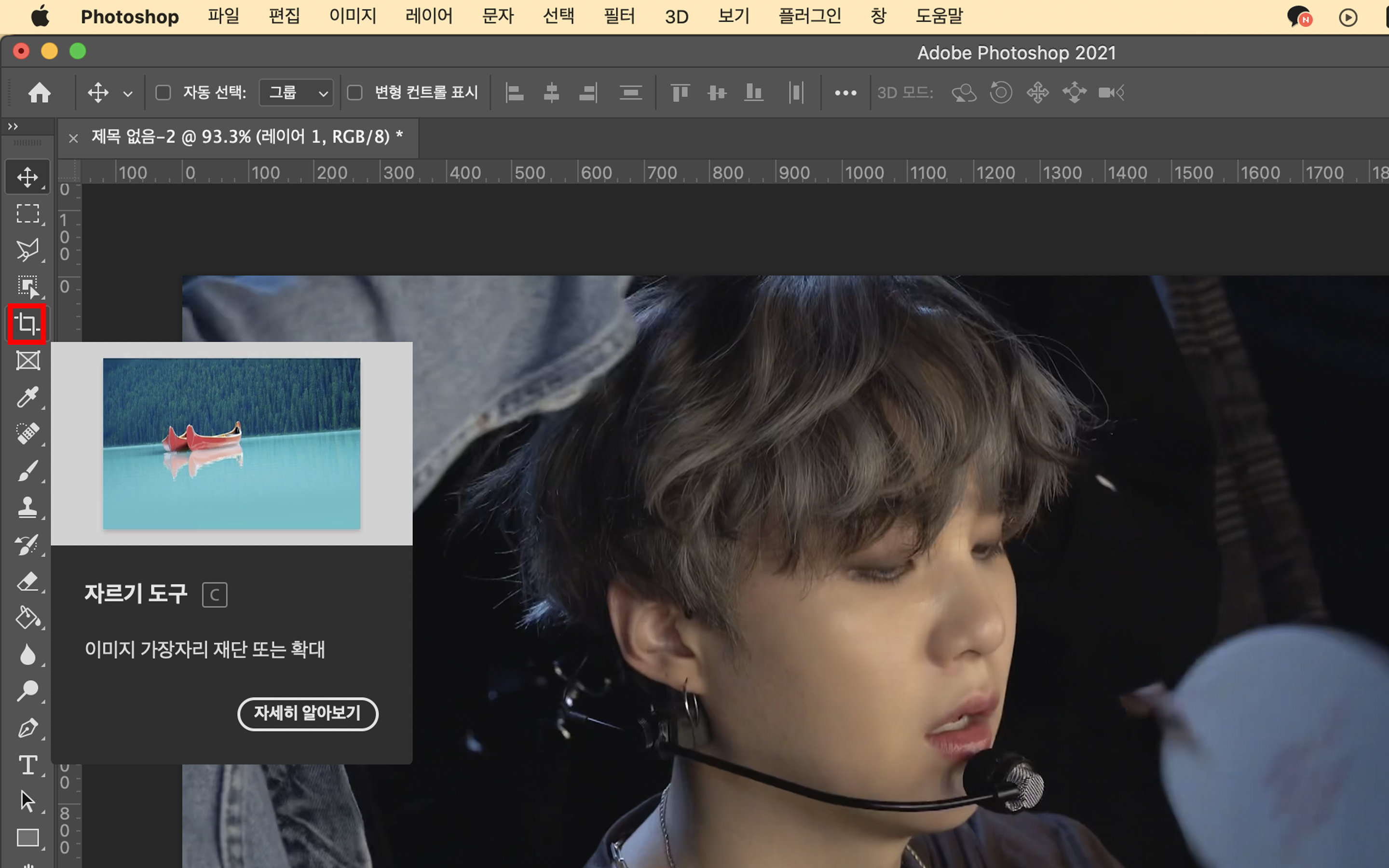
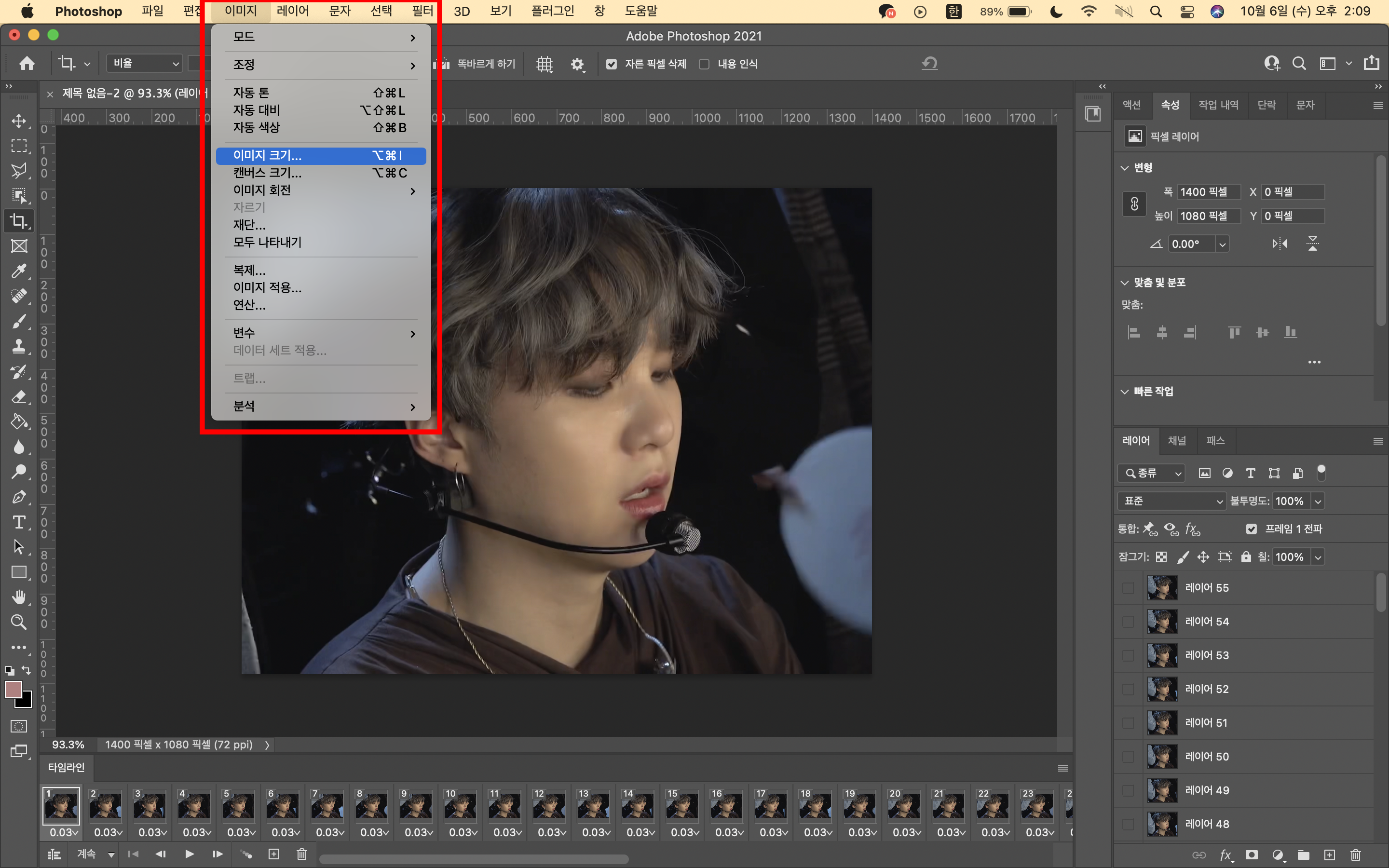
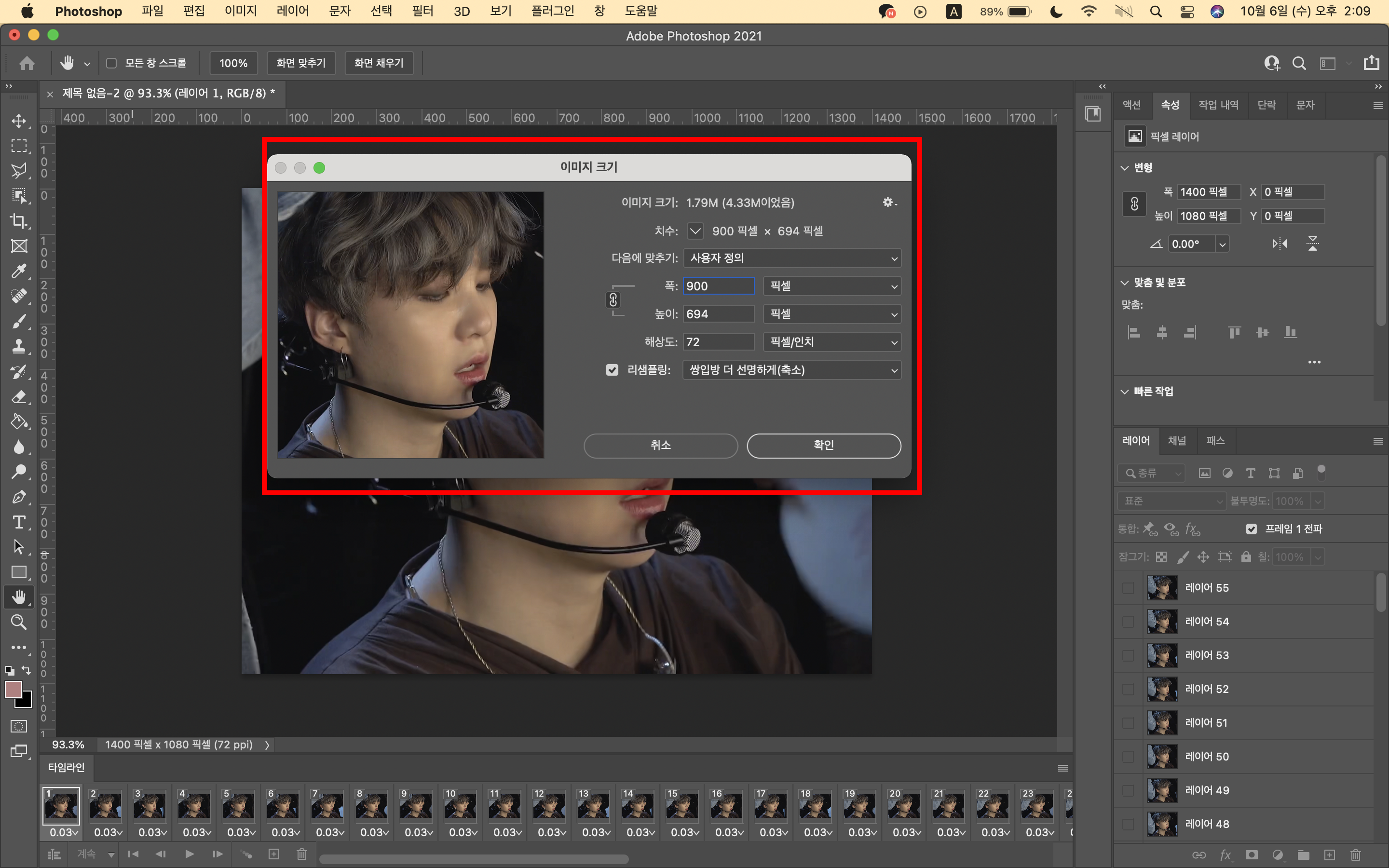
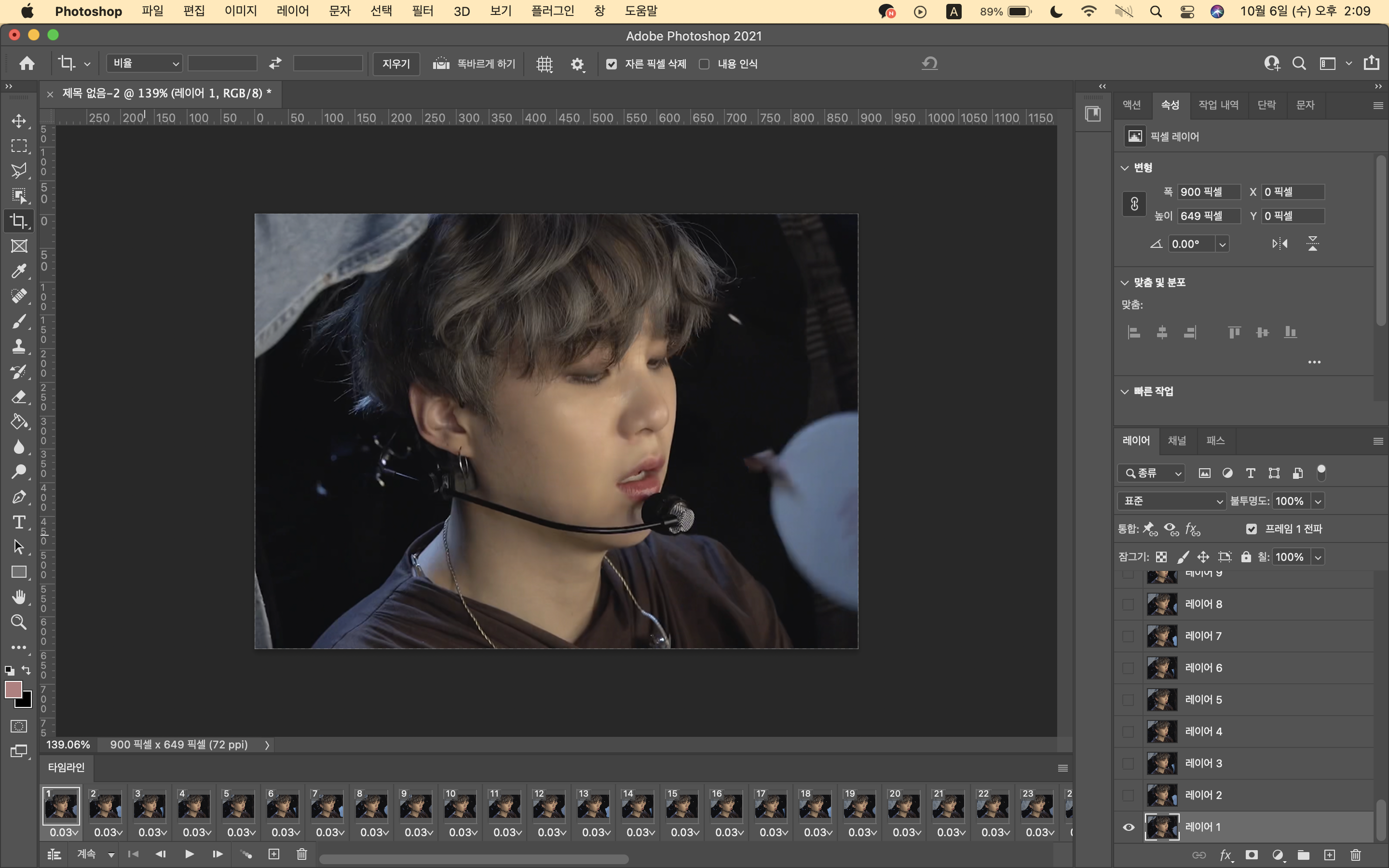
5. 보정하기 위한 준비
움짤을 보정하기 위한 방법으로 들어가보겠습니다.
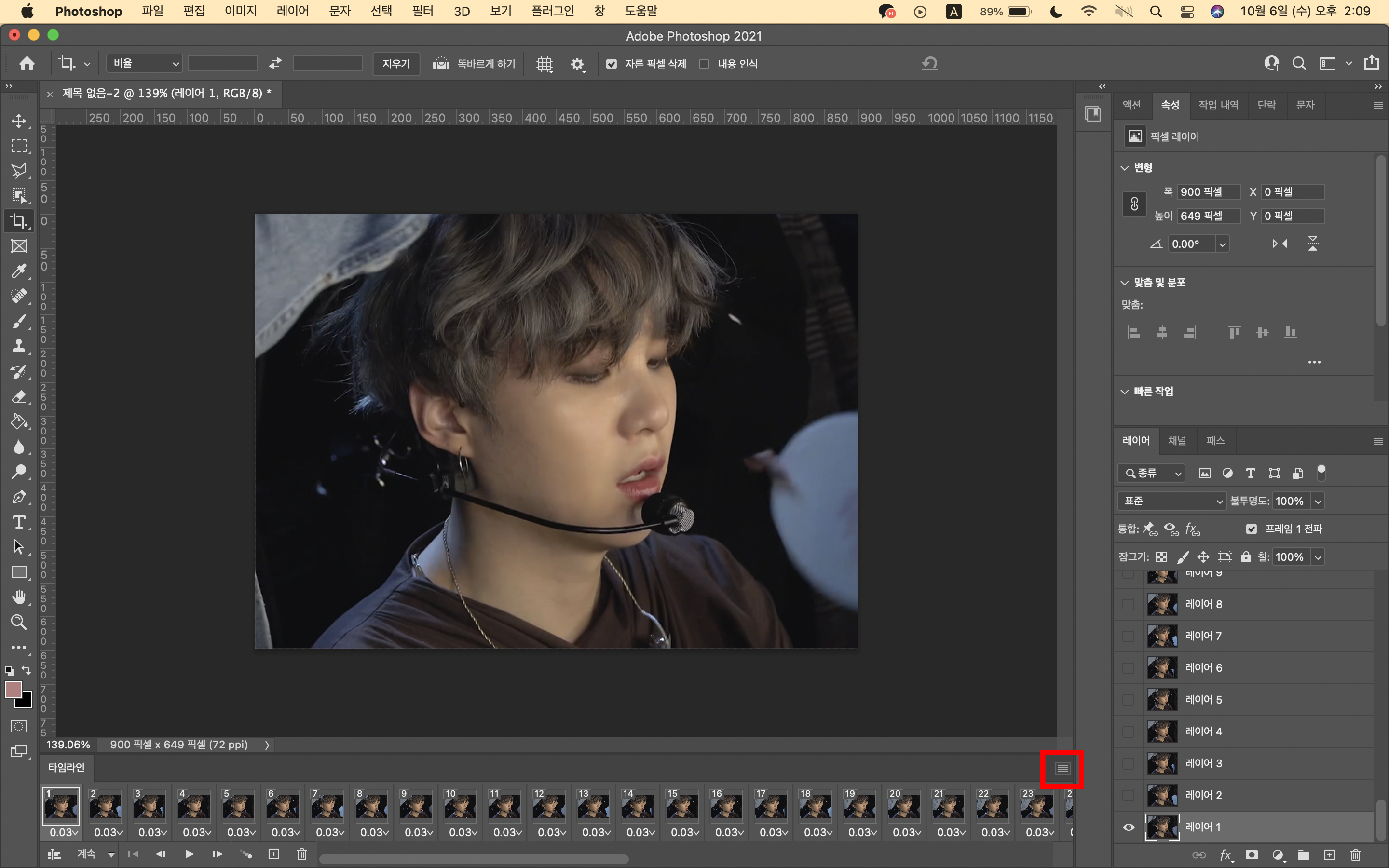
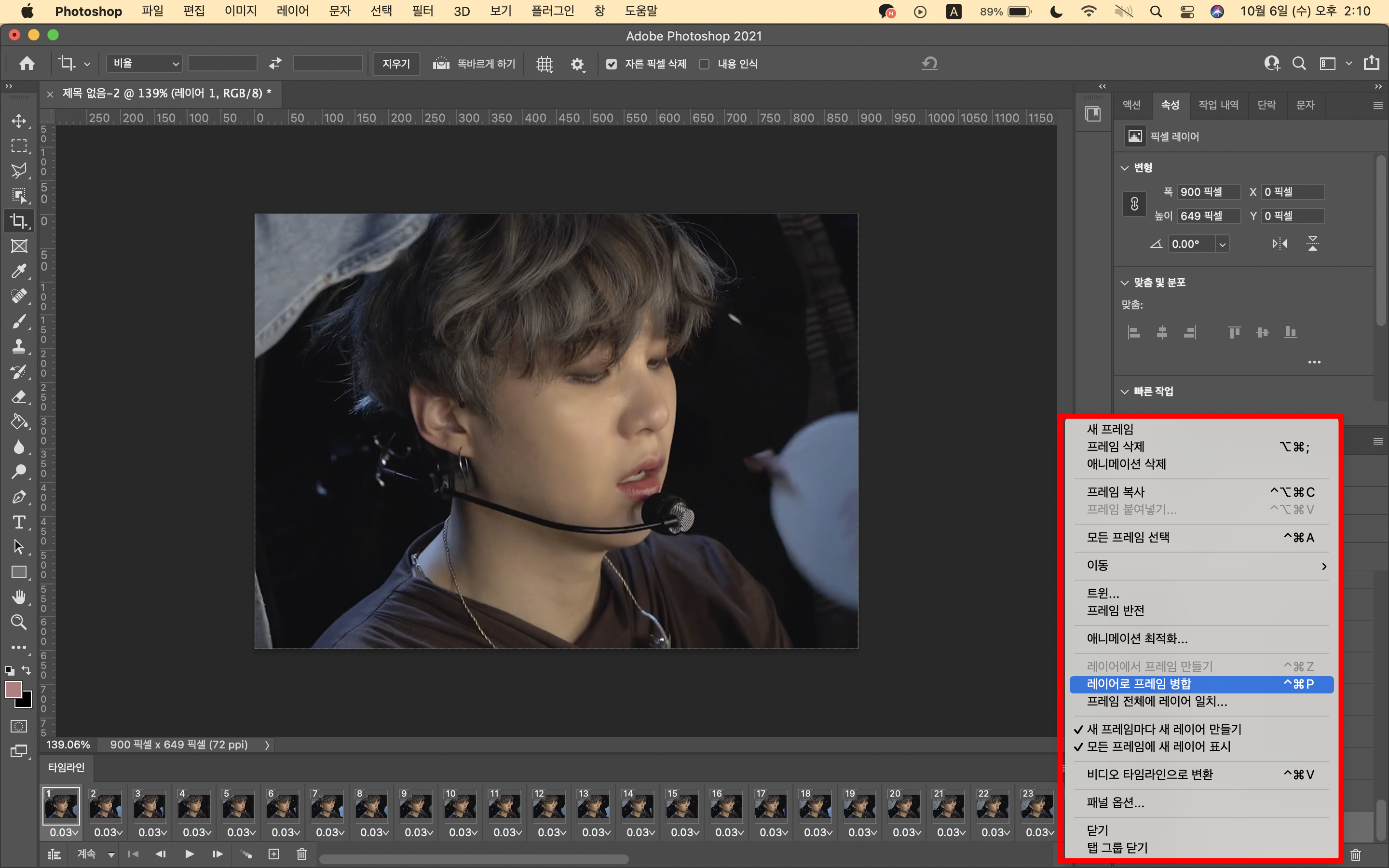
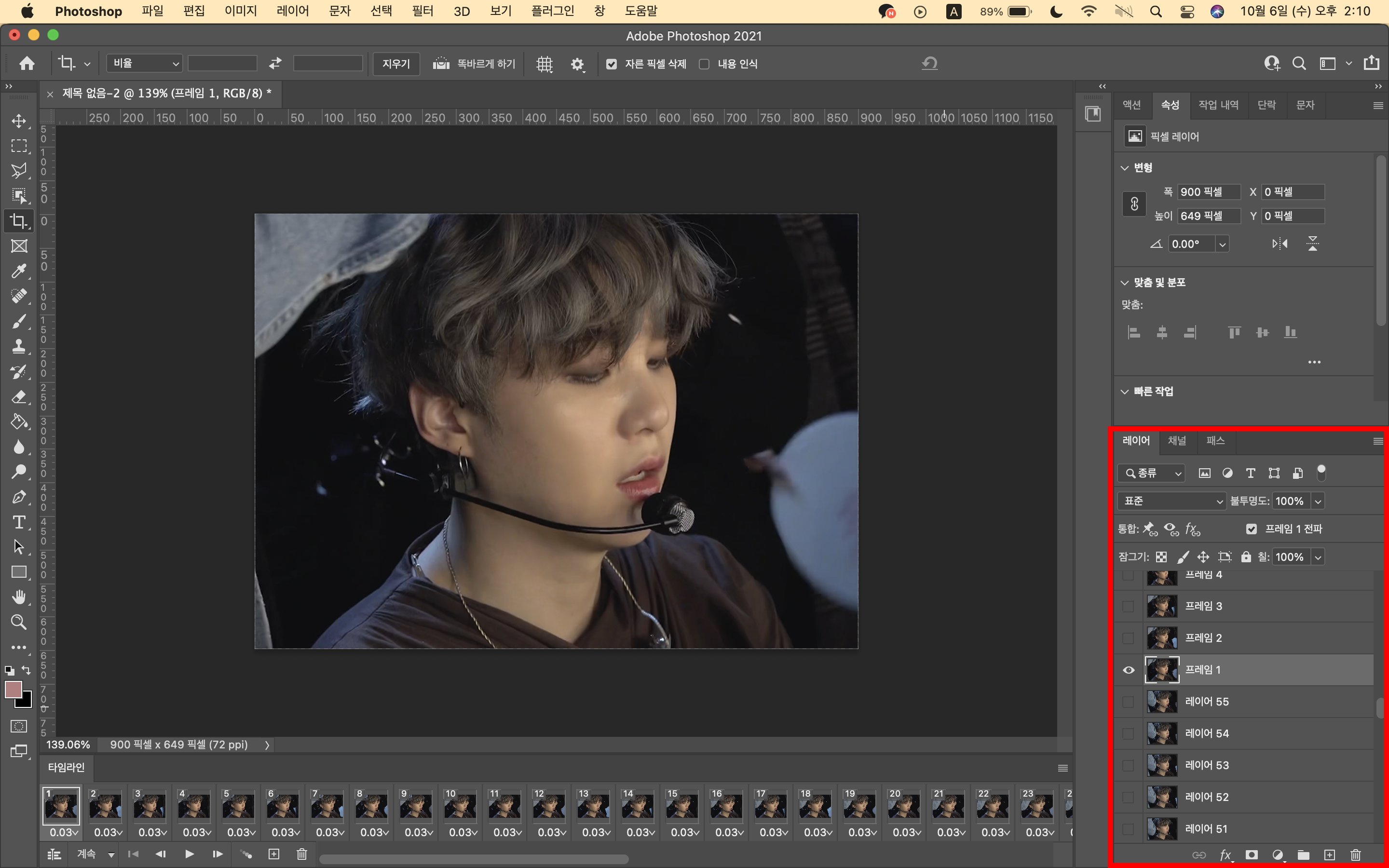
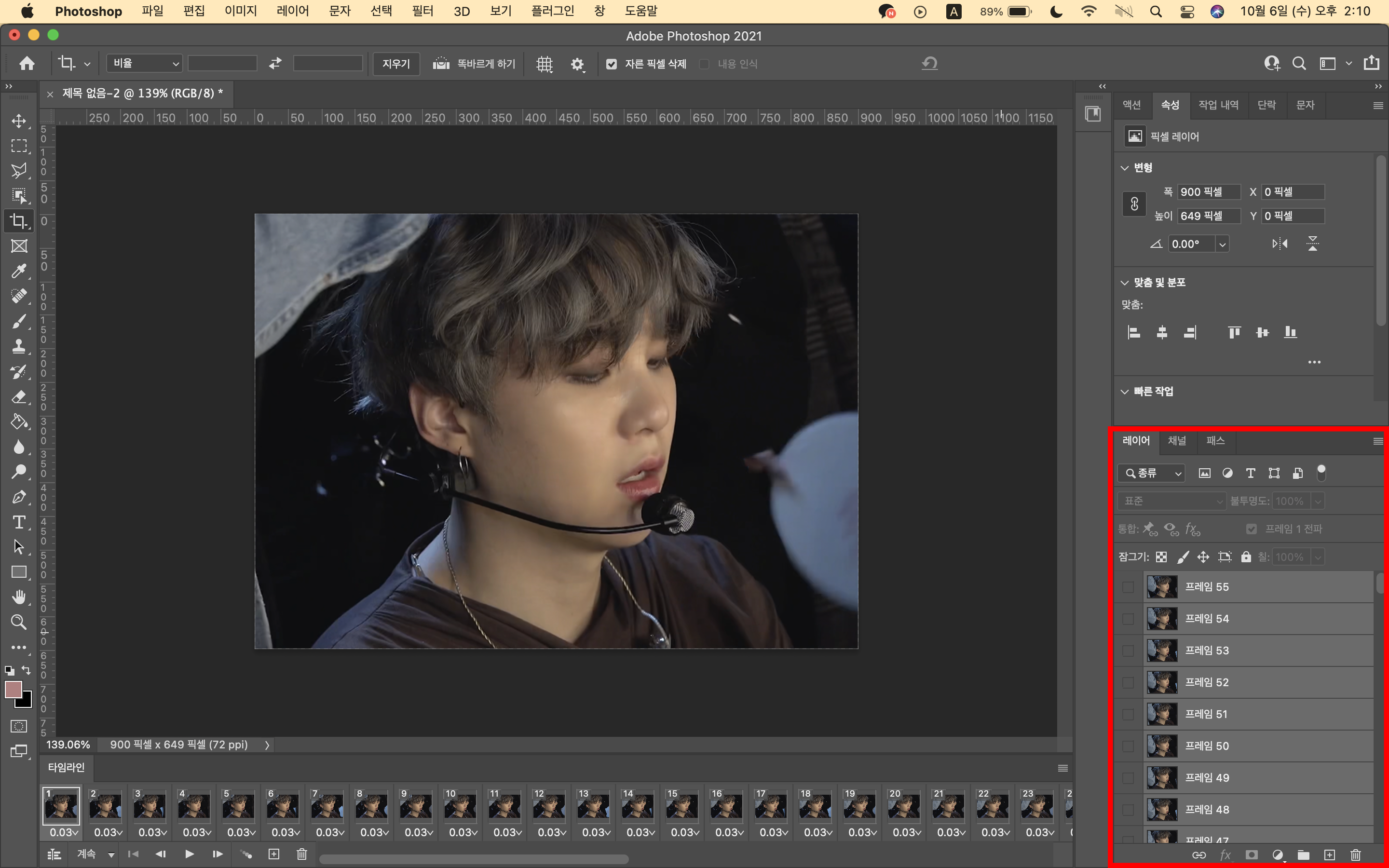
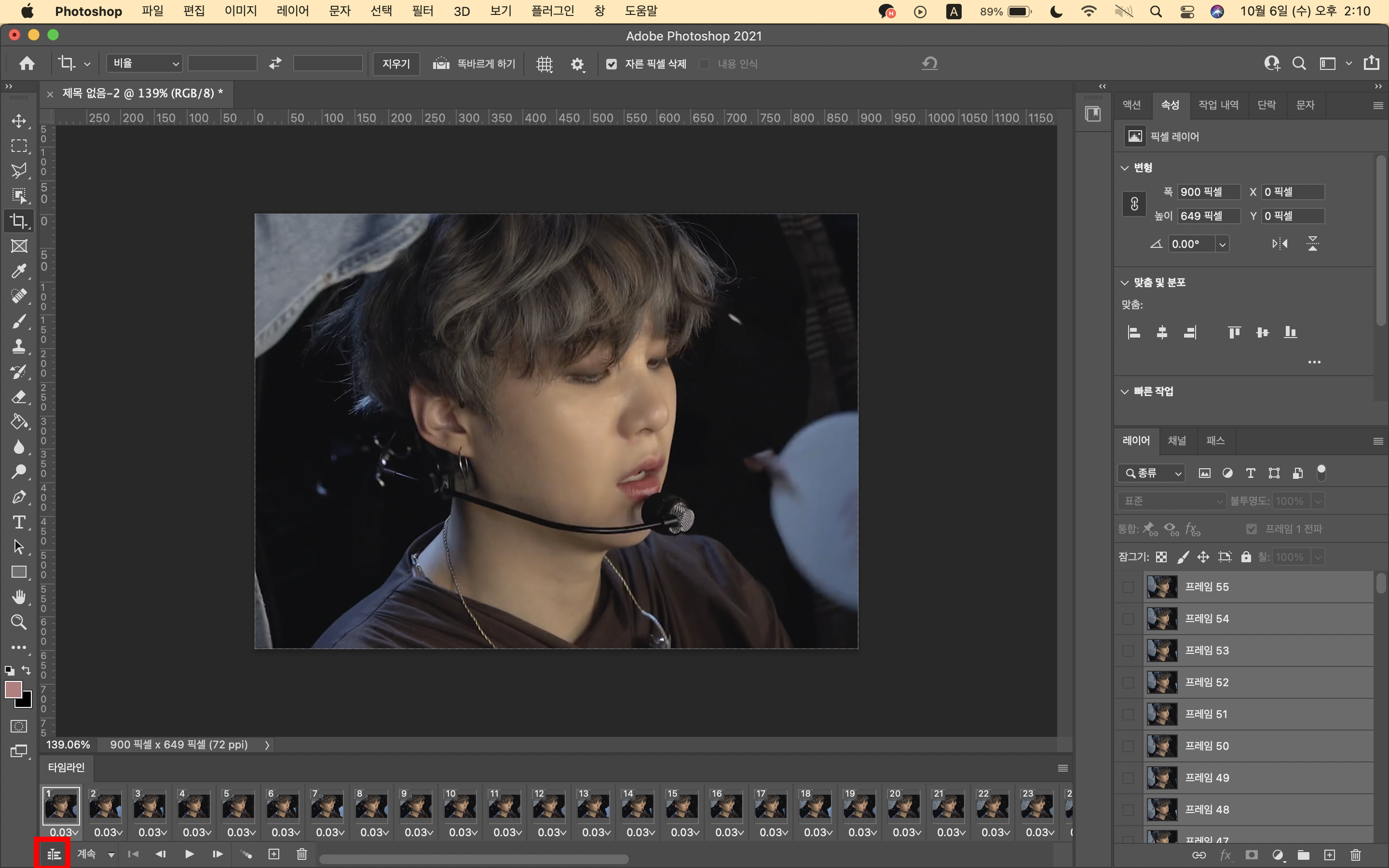
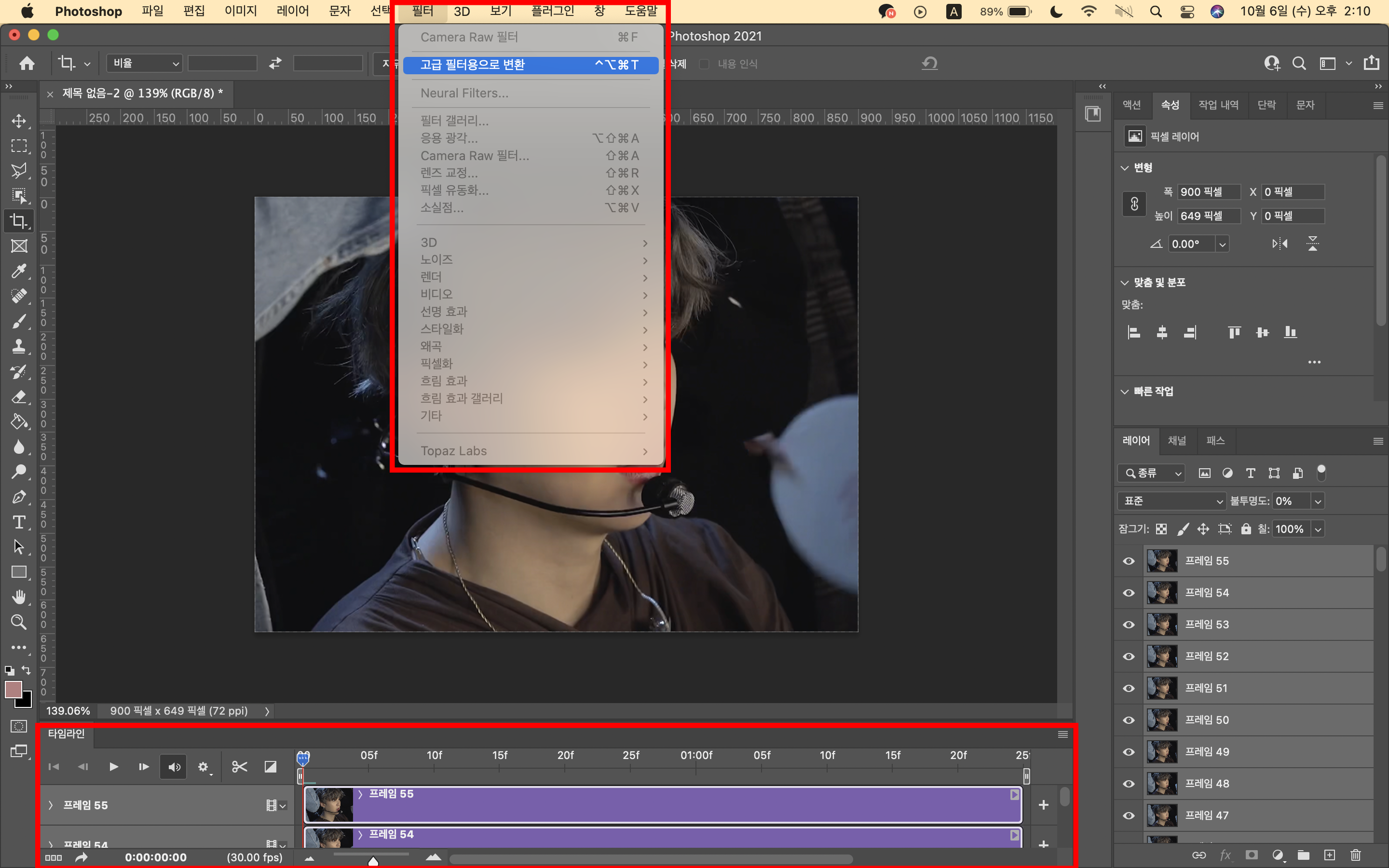
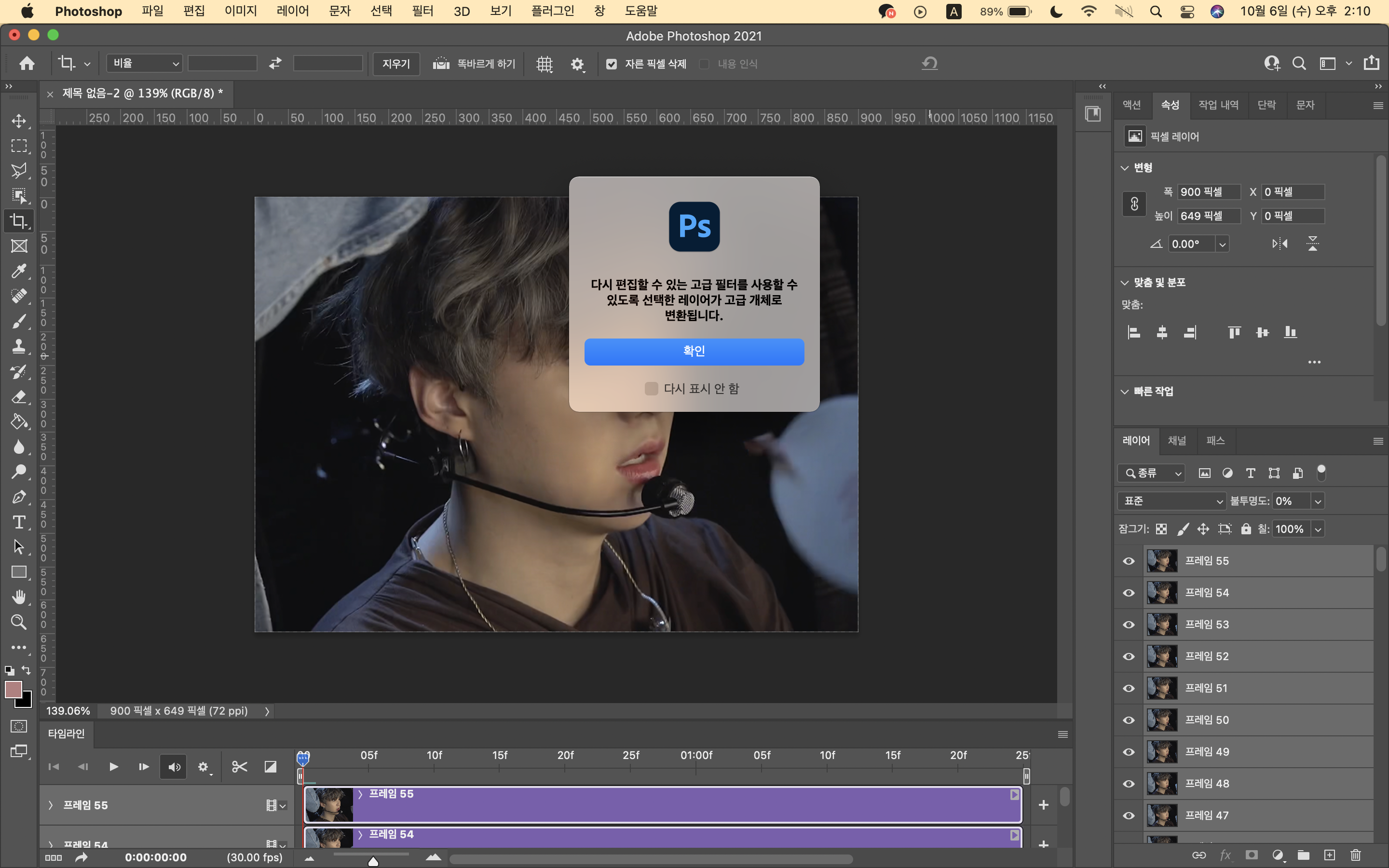
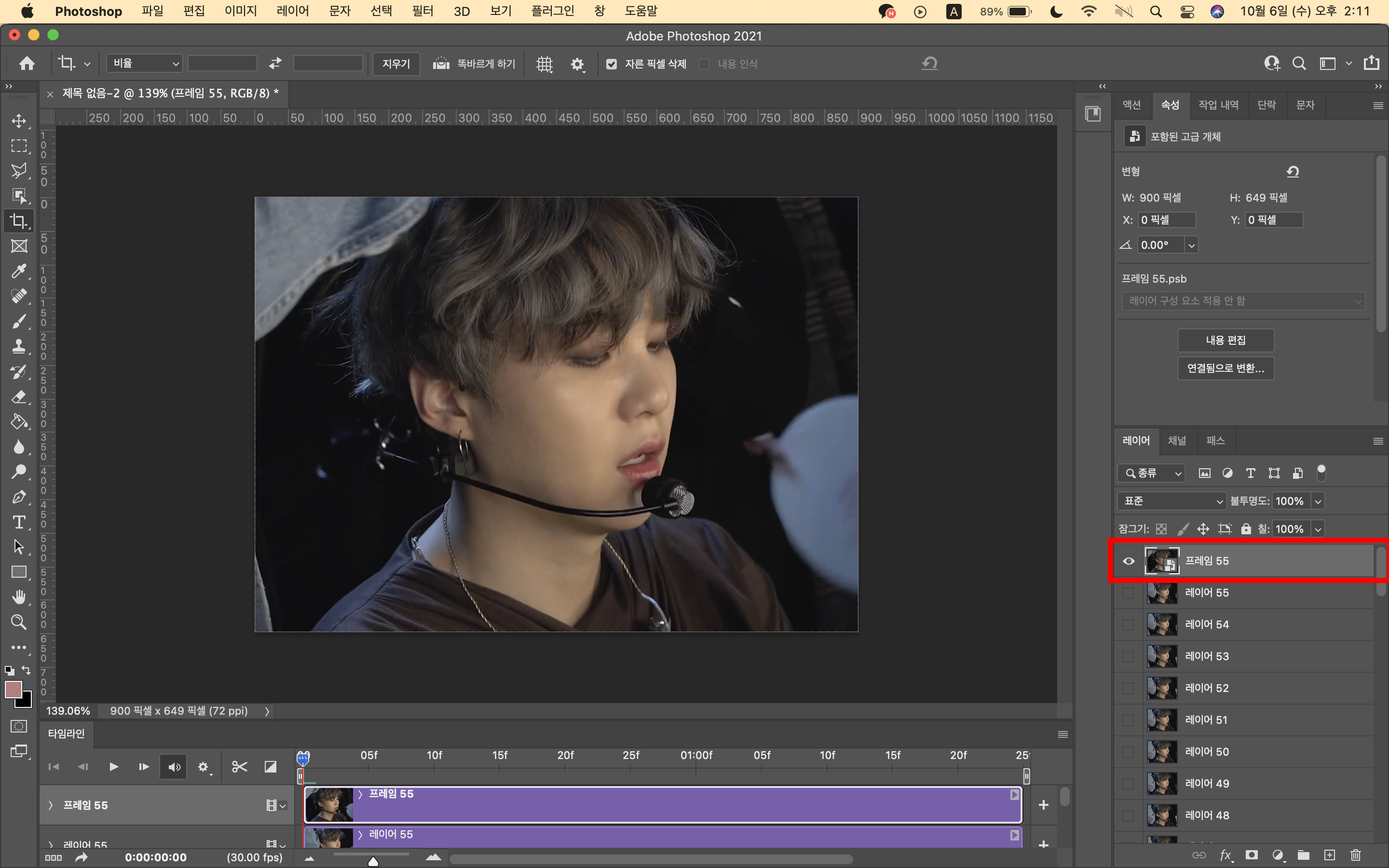
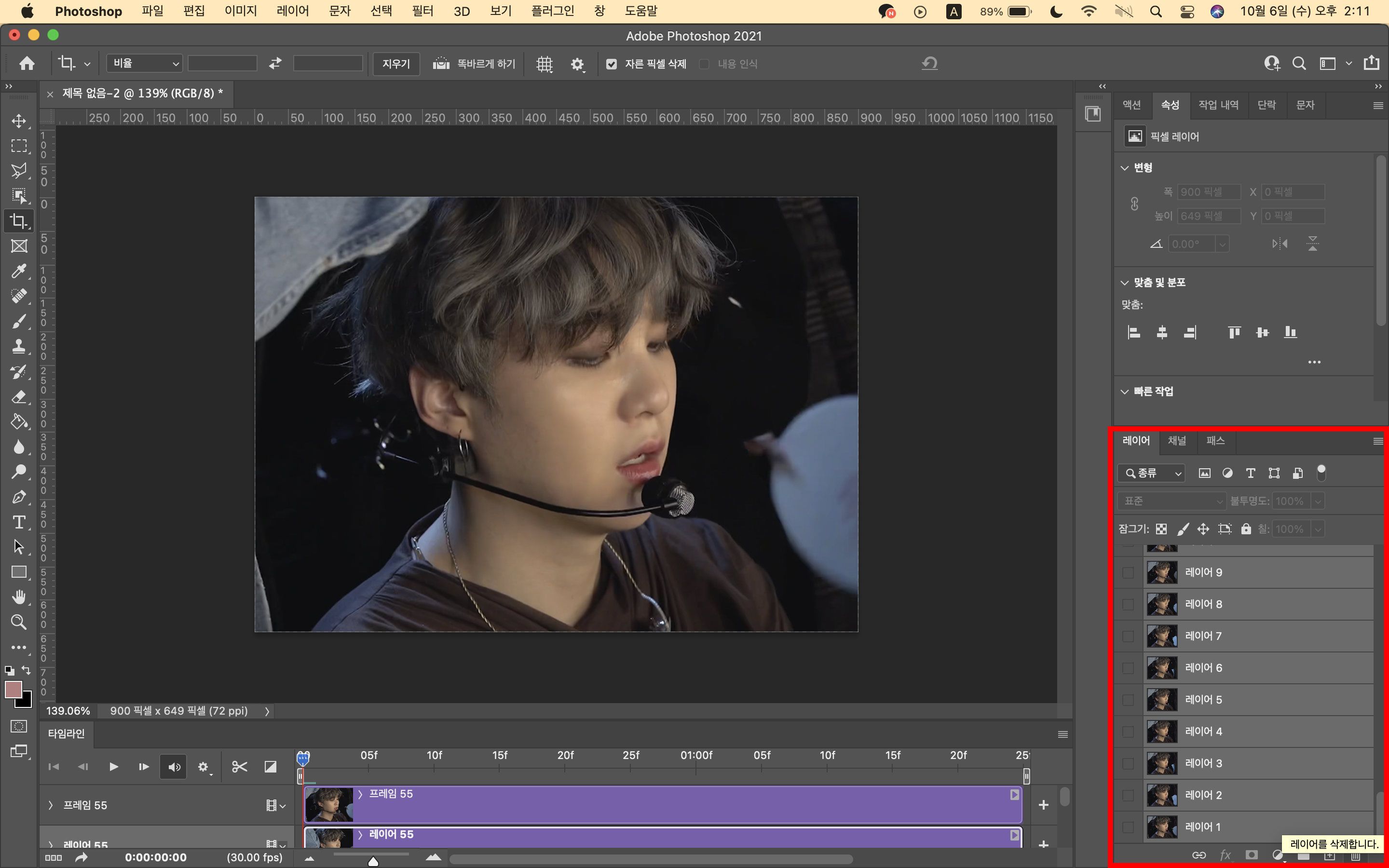
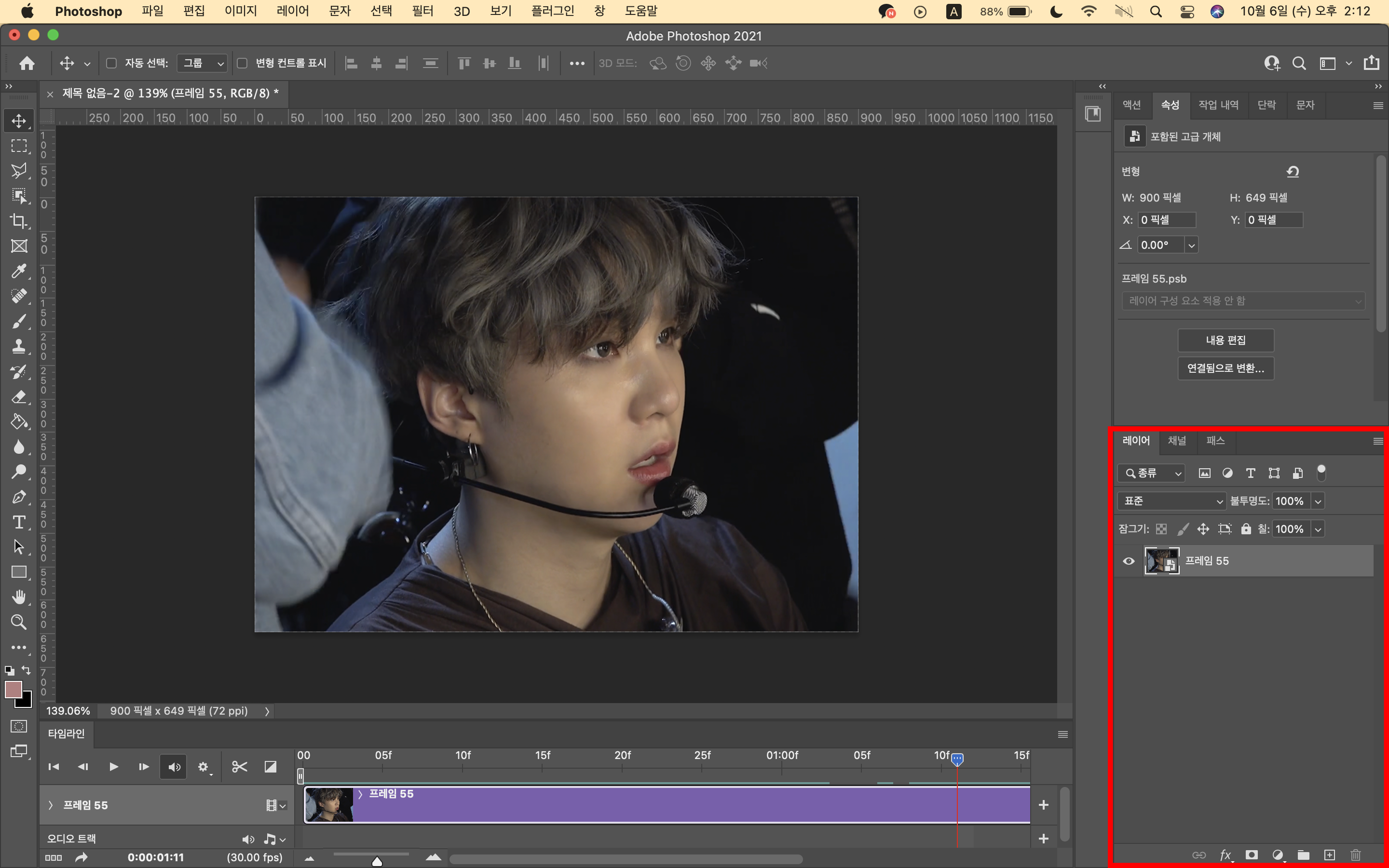

여기까지 오셨으면 이제 2/3까지 하셨어요.ᐟ 짝짝짝 3번부터 5번까지의 내용이 이해가 안된다면 아래 동영상을 봐주세요.
6. 디노이즈, 언샵, 고급선명, 카메라로우 사용하기
디노이즈, 언샵, 고급선명, 카메라로우로 선명하면서도 노이즈는 줄이는 방법입니다.
* 디노이즈, 언샵, 고급선명, 카메라로우는 많이 사용해 볼수록 좋습니다. 특히나 영상에 따라 토파즈, 언샵 수치가 제각각이기 때문에 다양하게 연습해보는 것이 좋습니다. 저도 아직 많이 부족해 틈날때마다 연습하고 있어요,,(쥬륵*2023.12.26 주인장 디노이즈 안되는 관계로 언샵, 고급선명, 로우로만 사용 중...
1) 토파즈
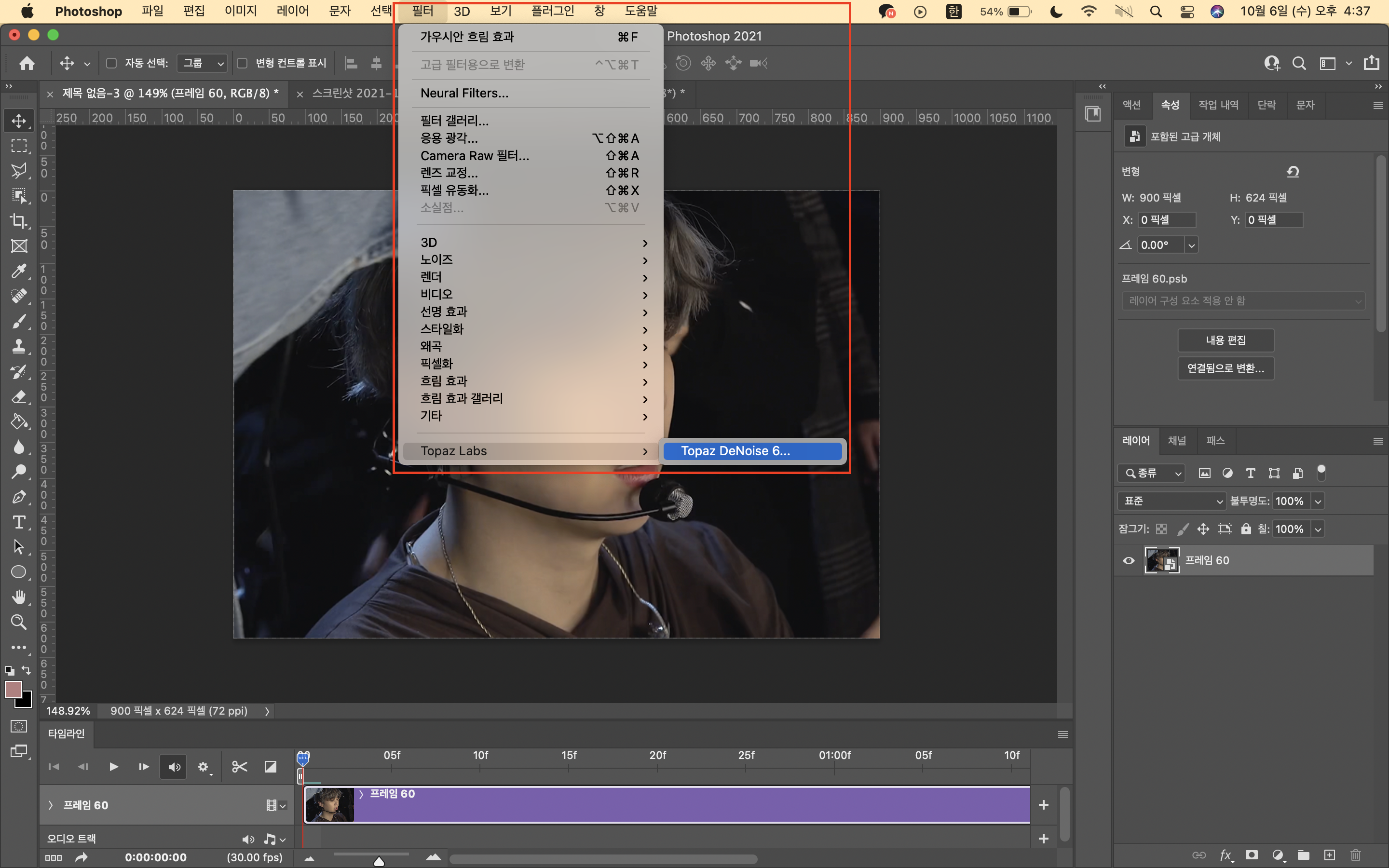
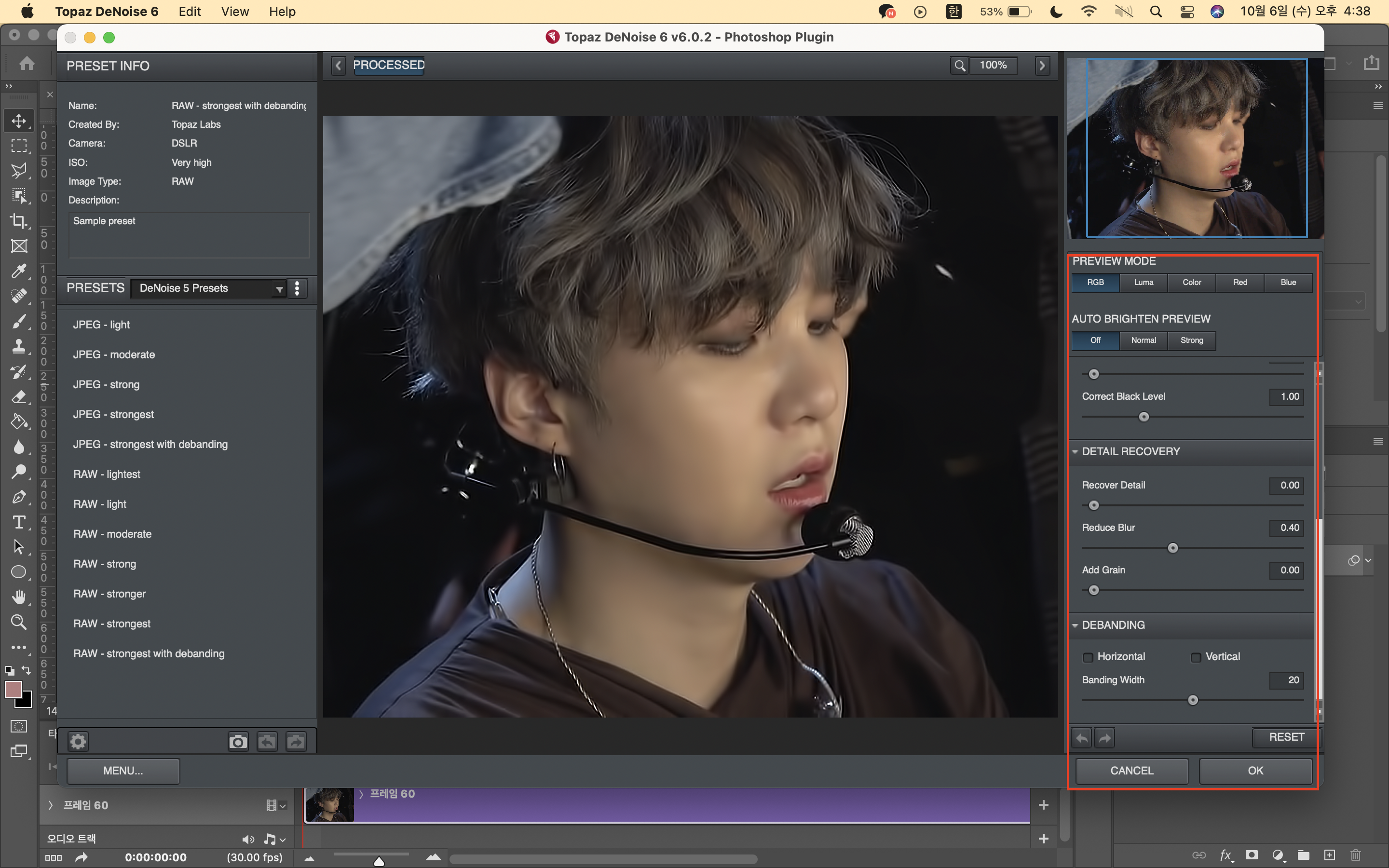
2) 언샵 마스크
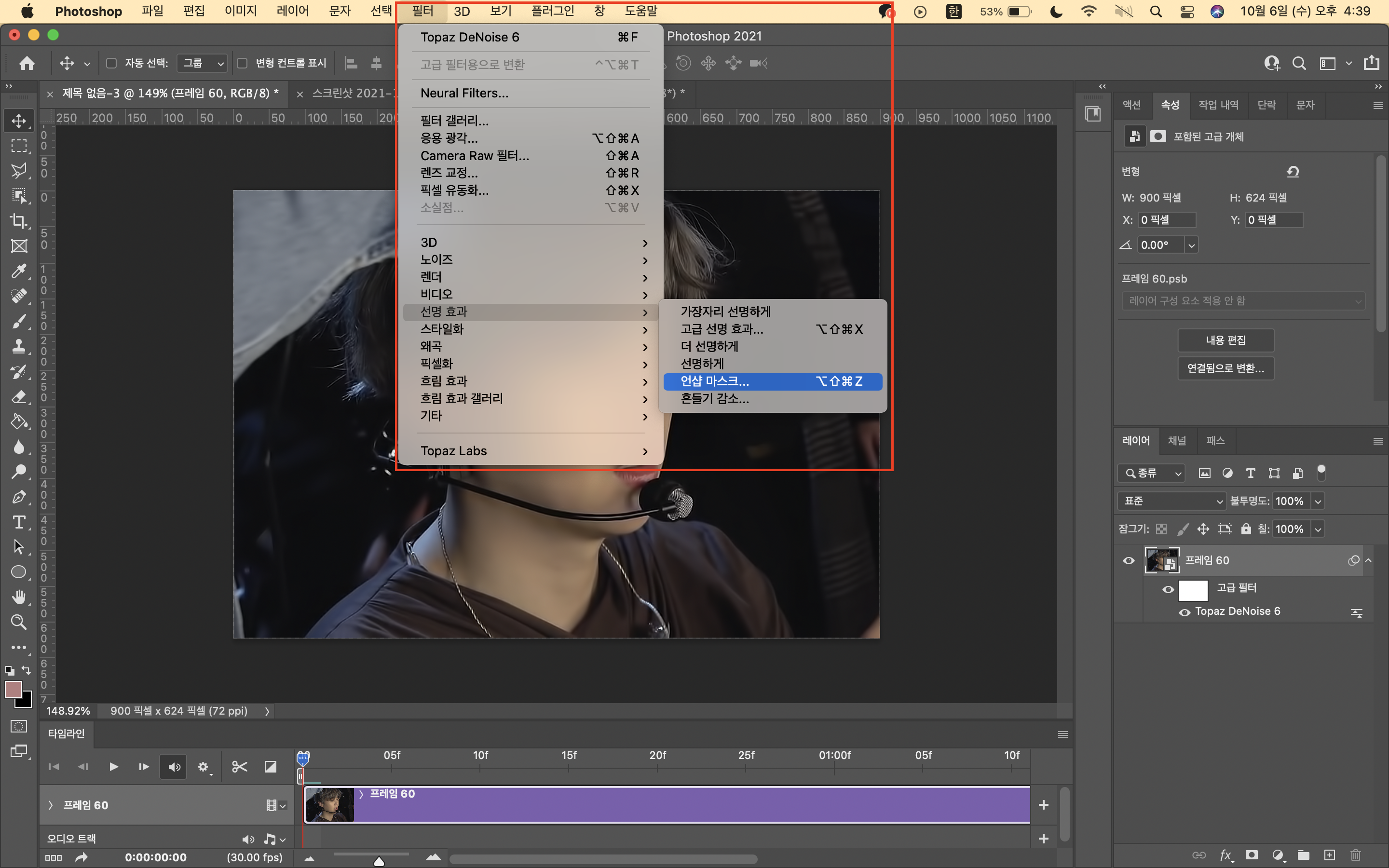
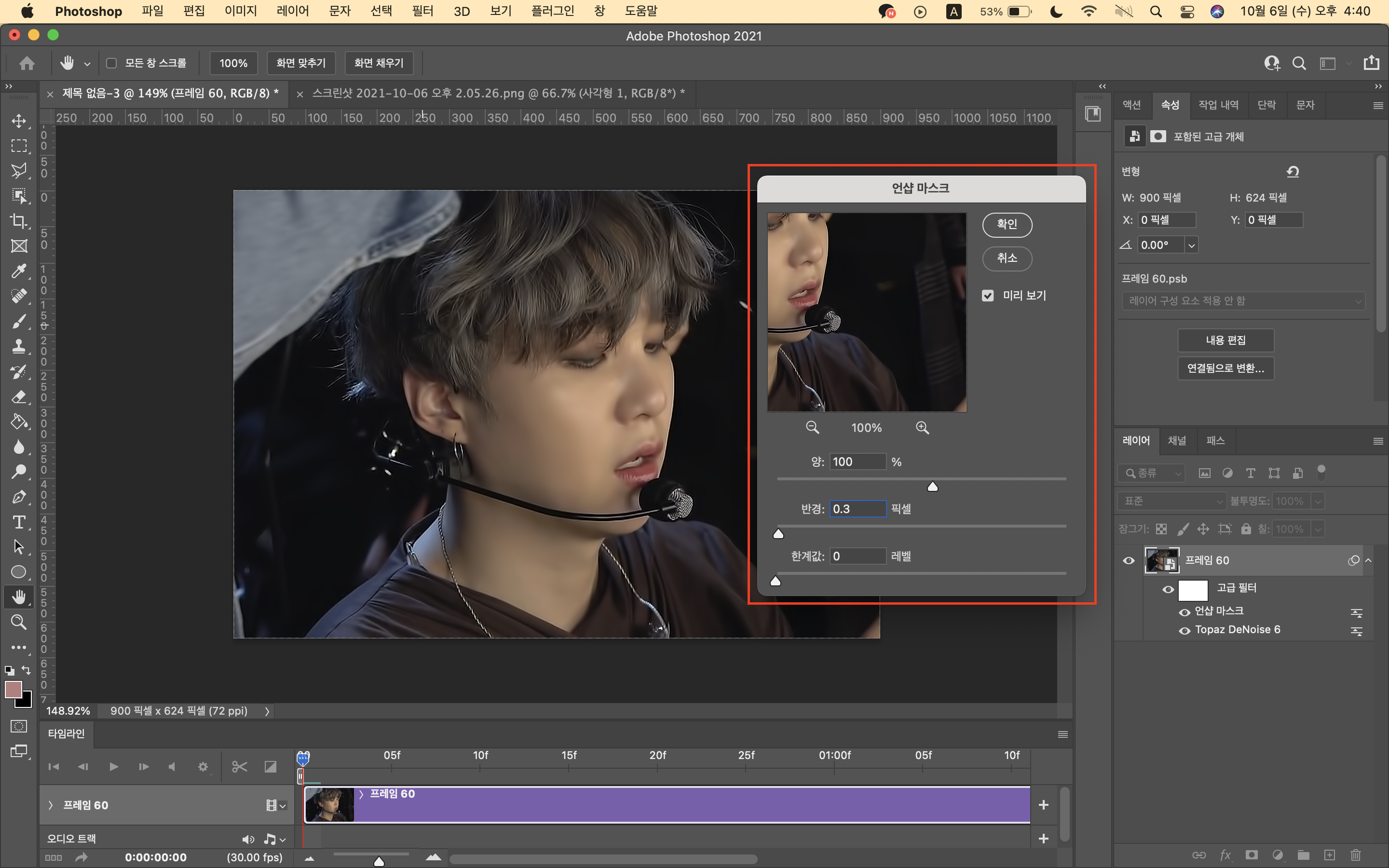
3) 고급 선명 효과
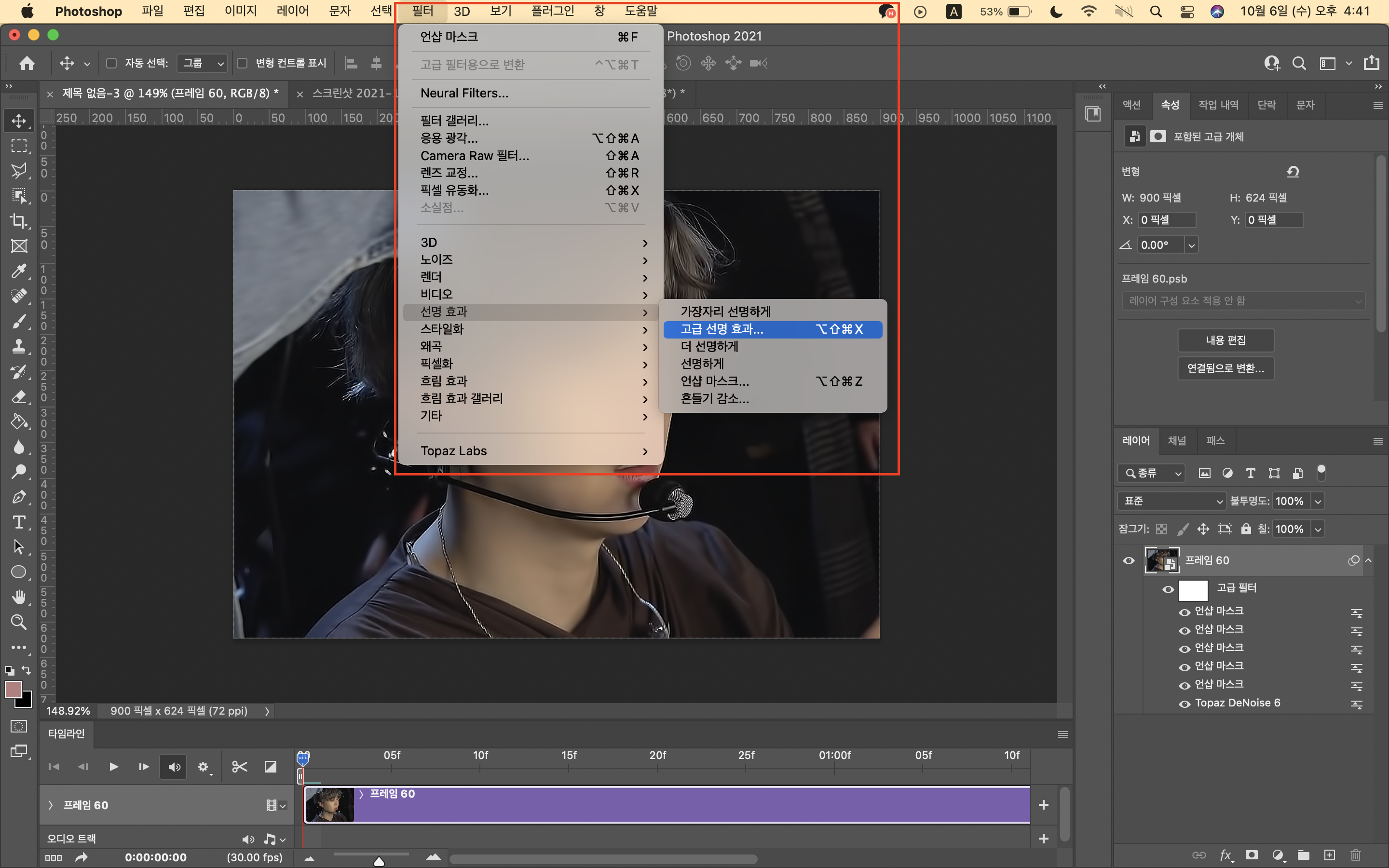
4) 카메라 로우
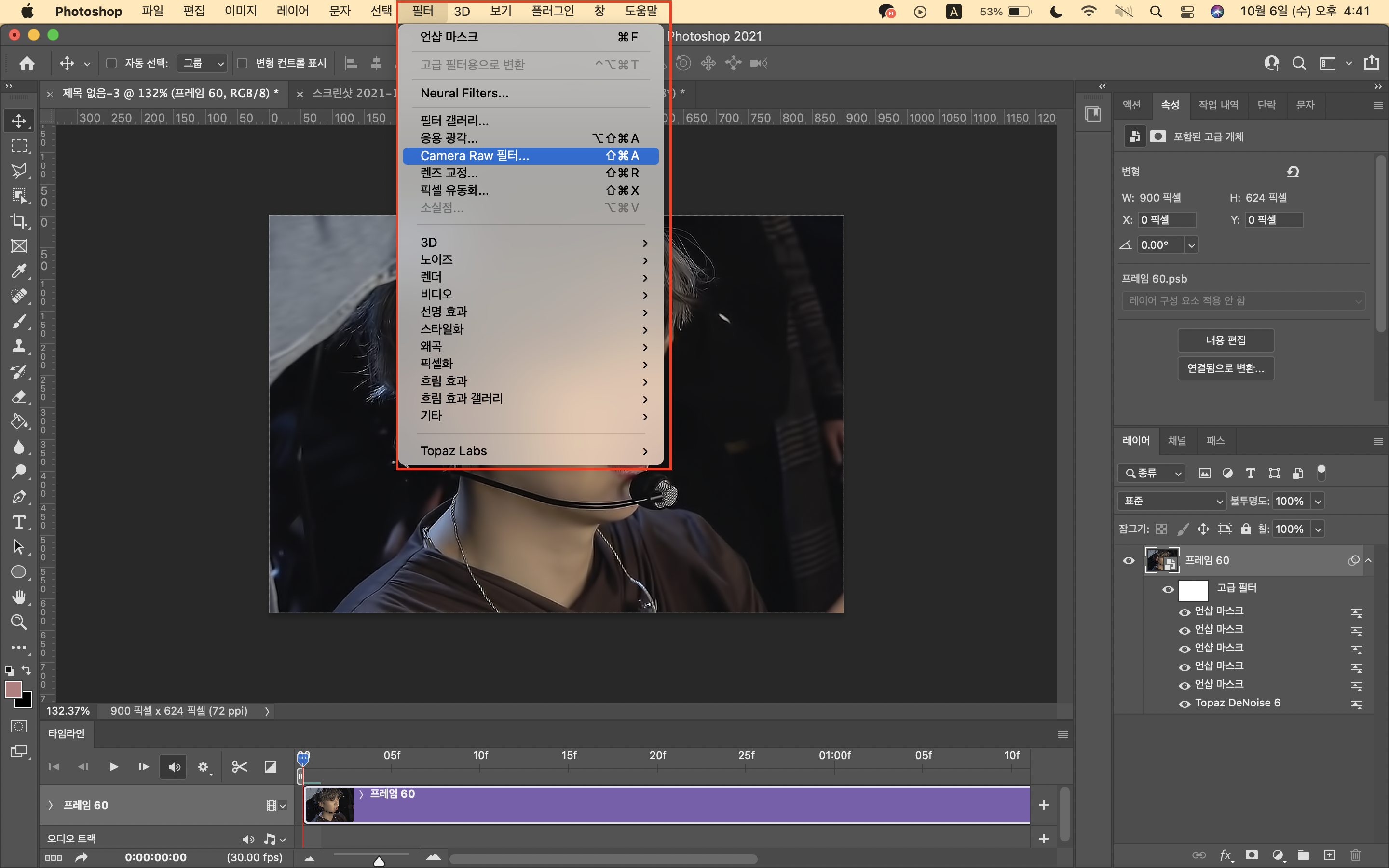
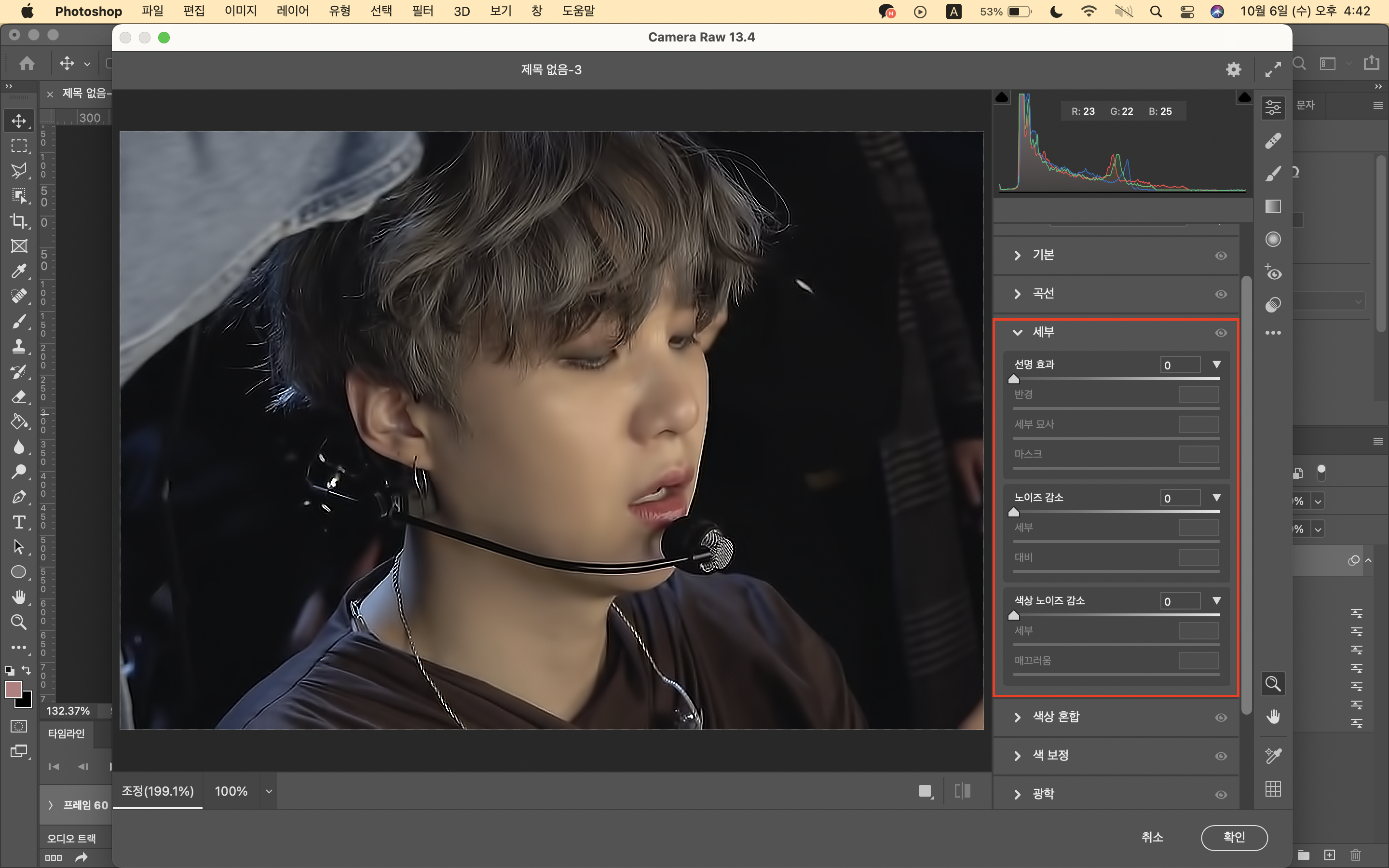
저는 보정 레이어를 쌓기 전에 카메라 로우로 보정을 한번 해주는 편입니다. 카메라 로우를 사용하지 않으셔도 괜찮고 보정 레이어를 쌓은 후 카메라 로우로 한번 더 보정하셔도 괜찮습니다. 정답은 x
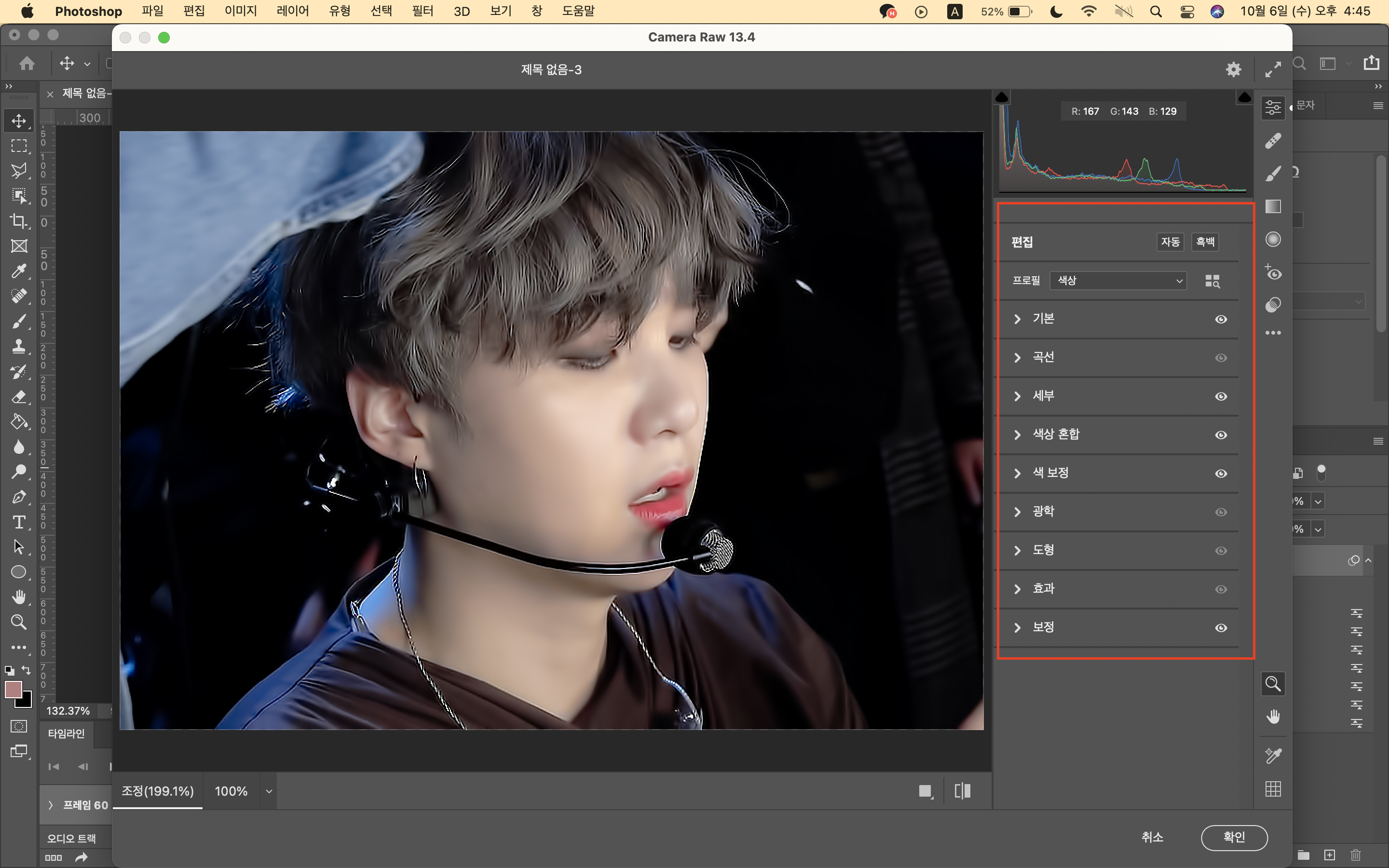
앞에서 토파즈, 언샵, 고급선명, 카메라 로우로 작업한 것들을 이제 모든 프레임에 적용시켜 프레임 애니메이션으로 변환해볼게요.

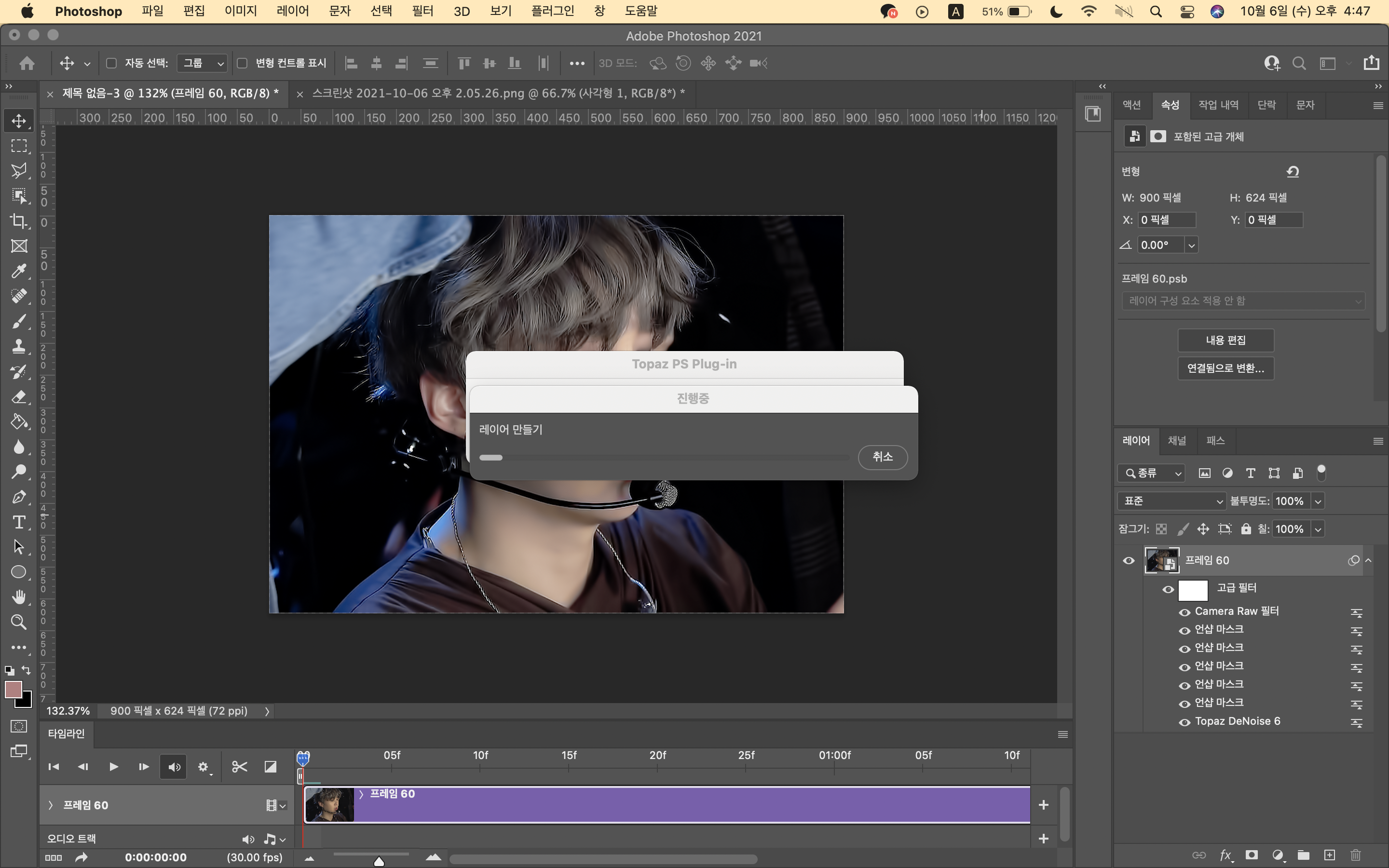
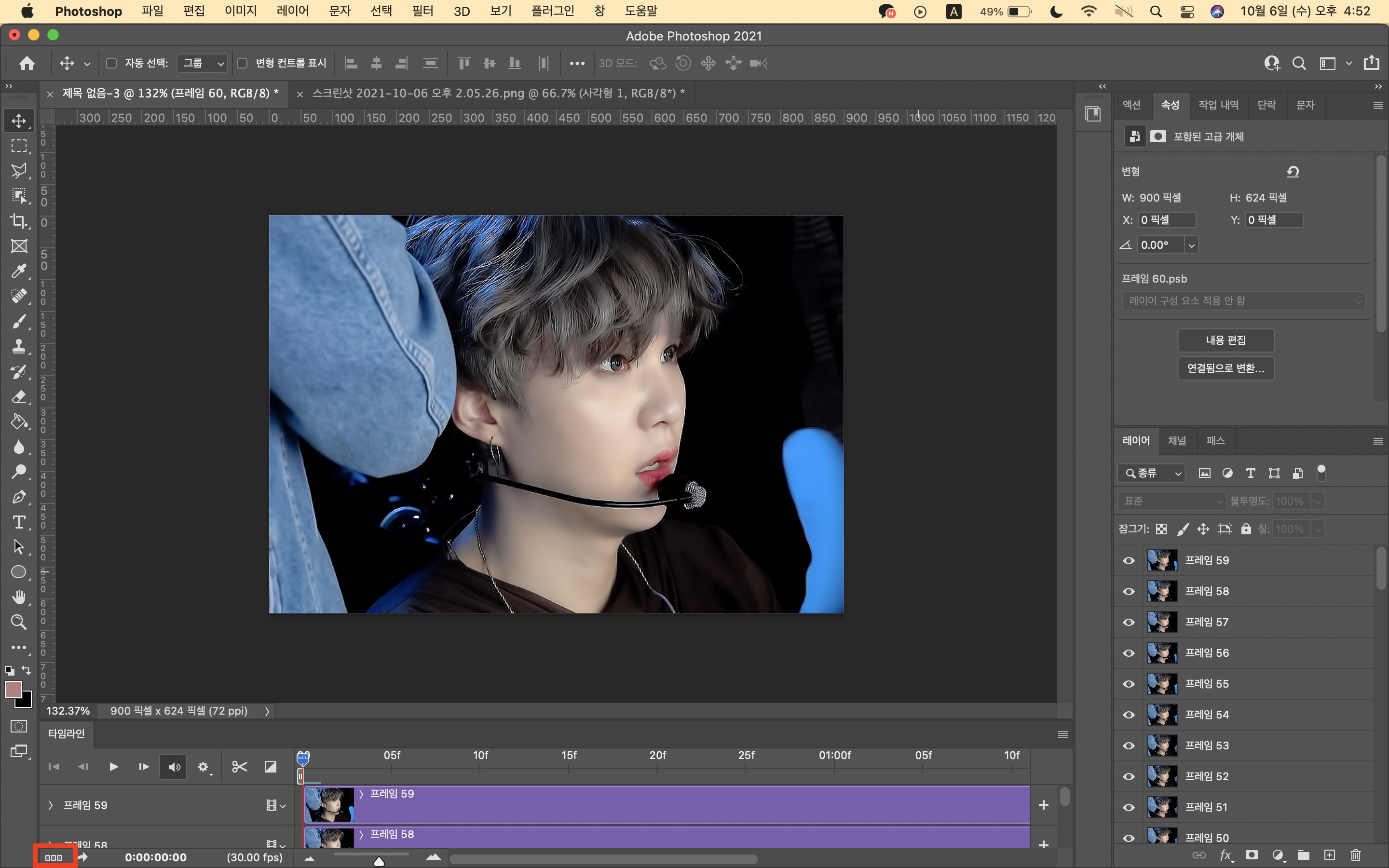
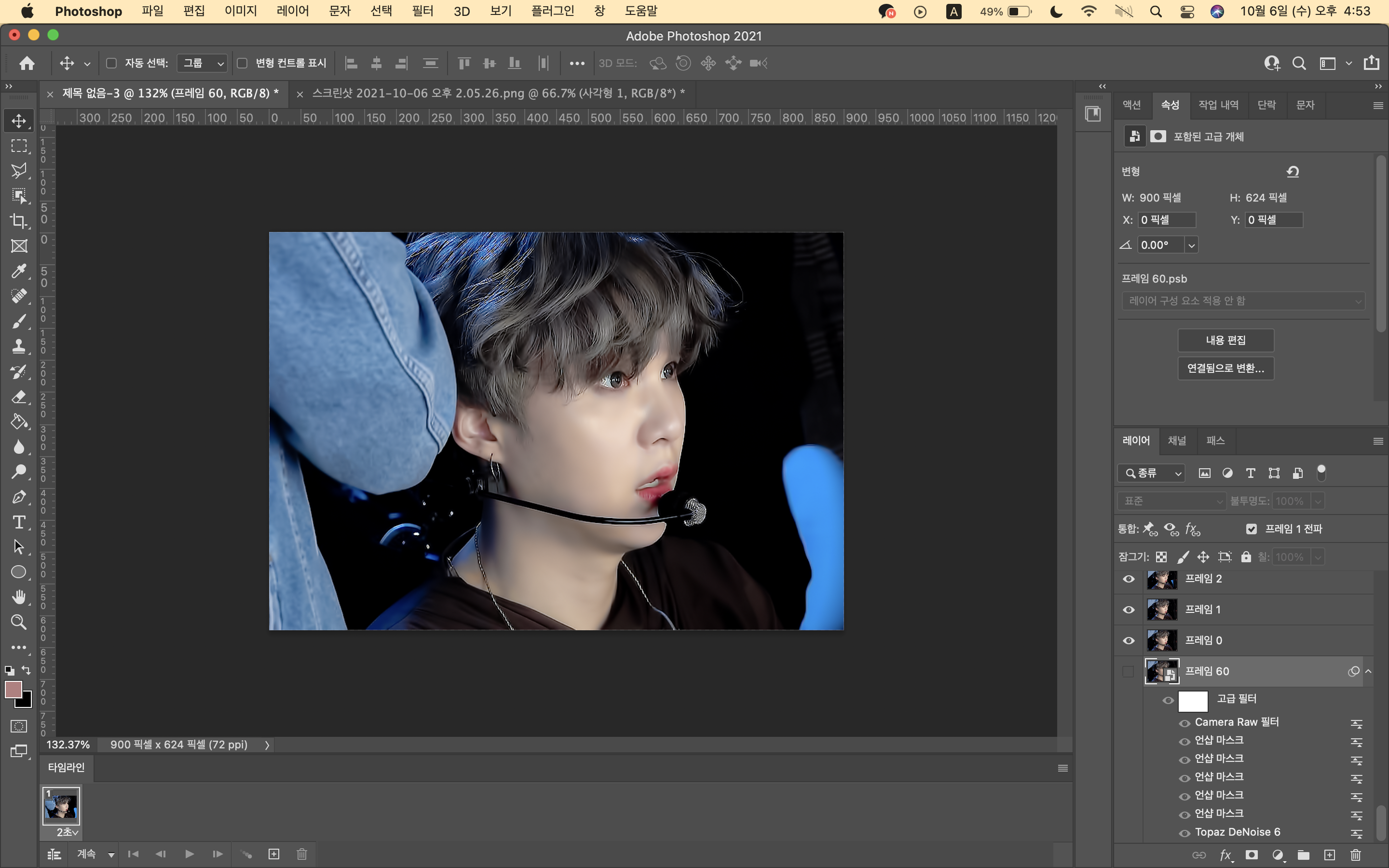
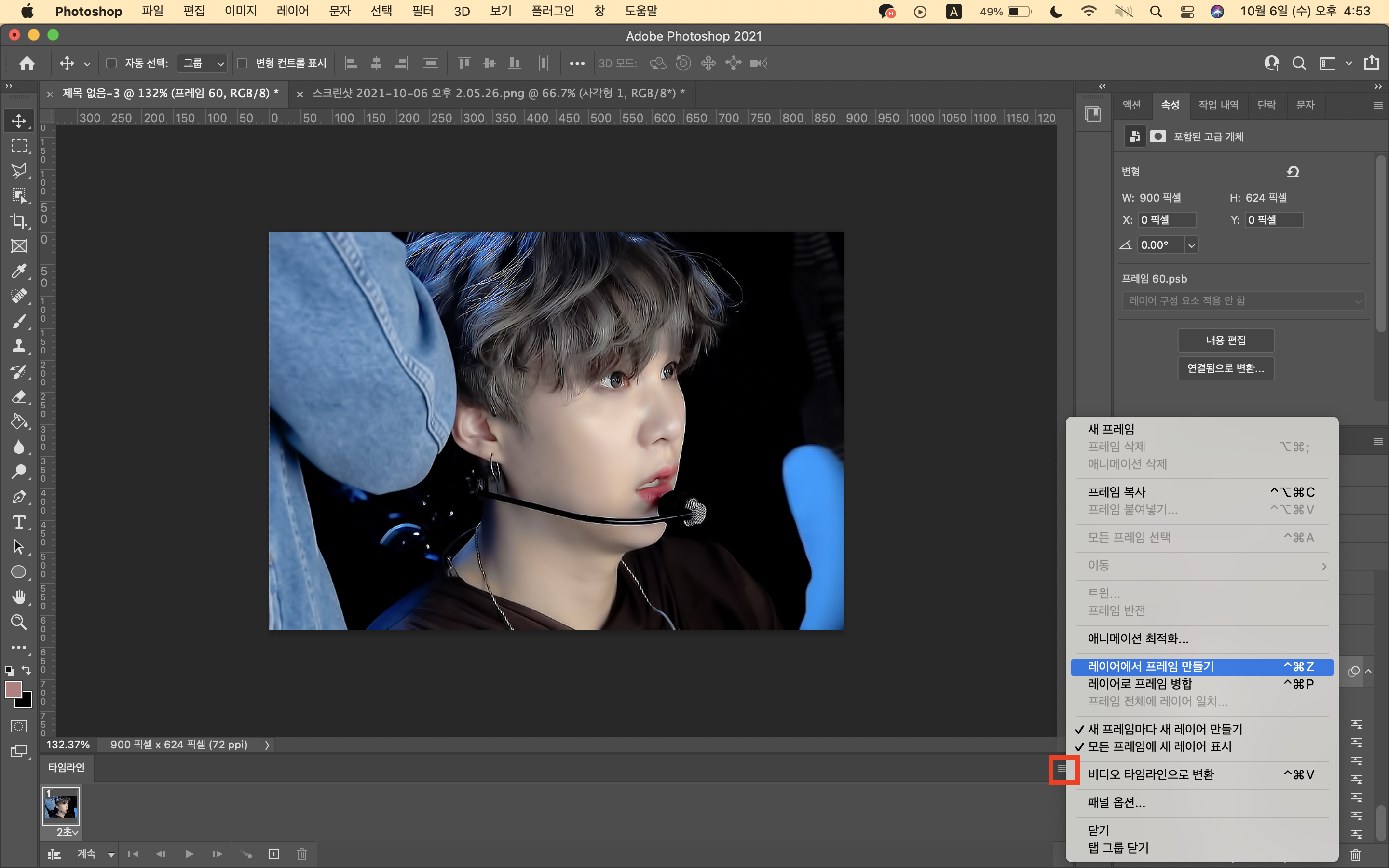
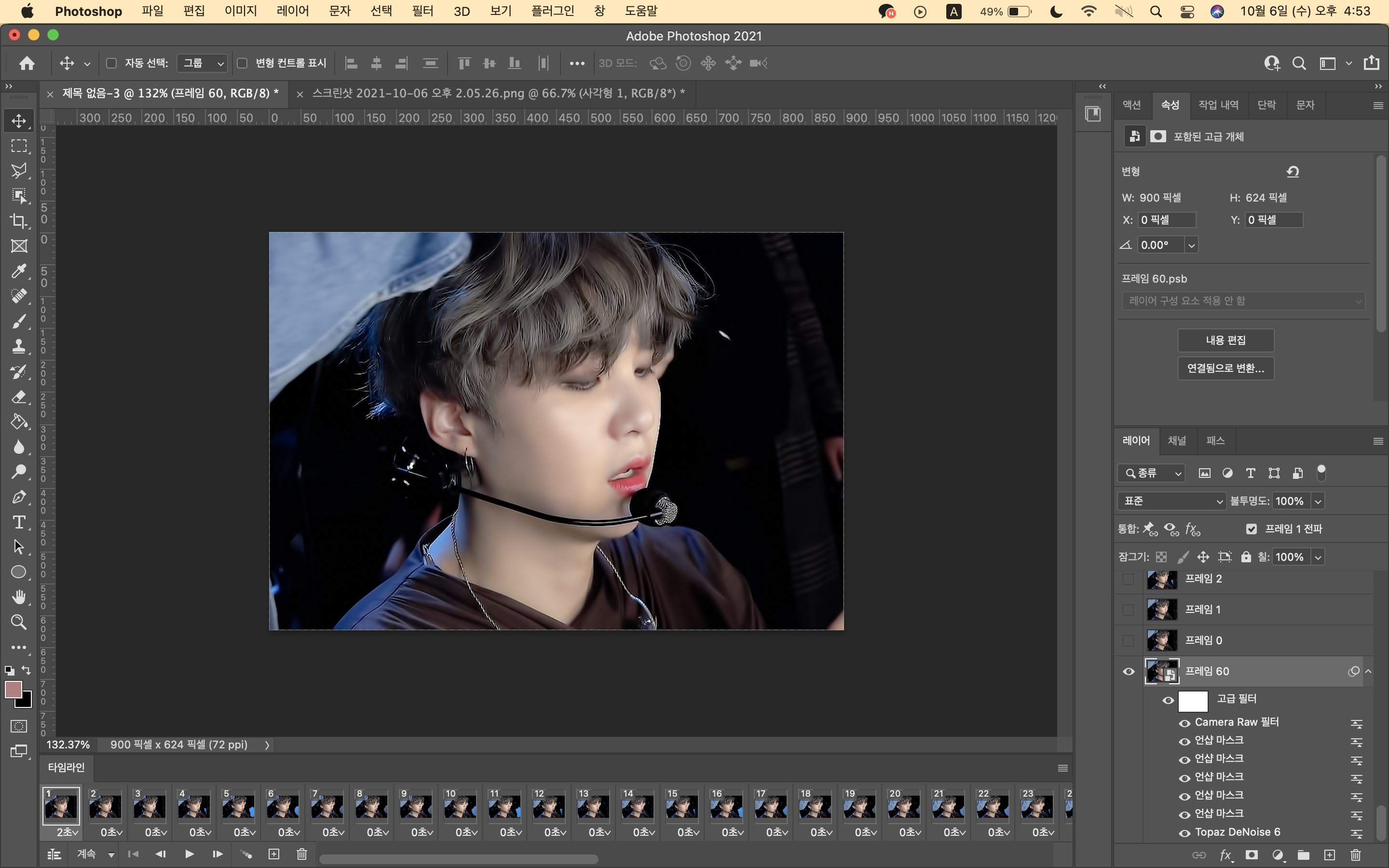
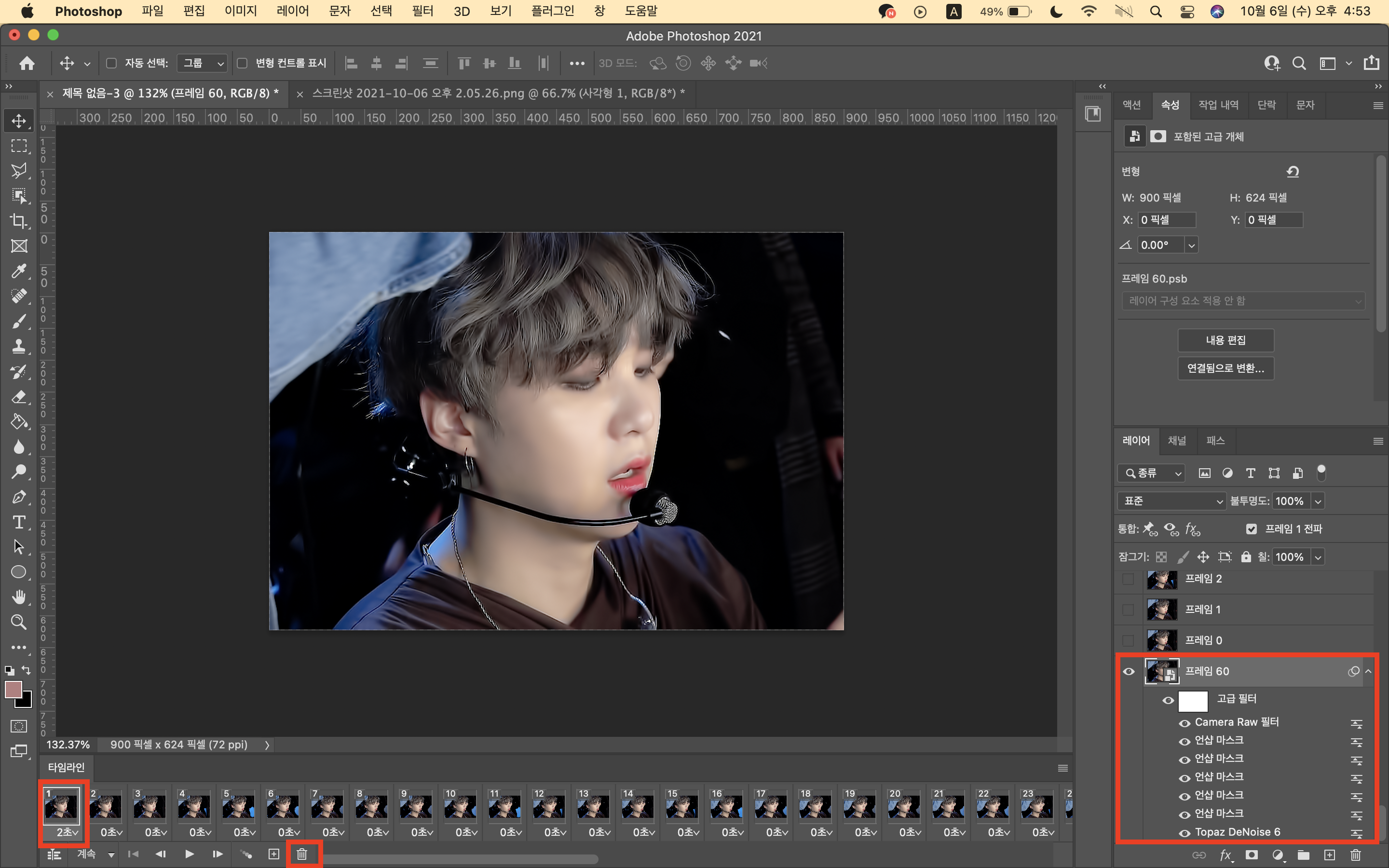
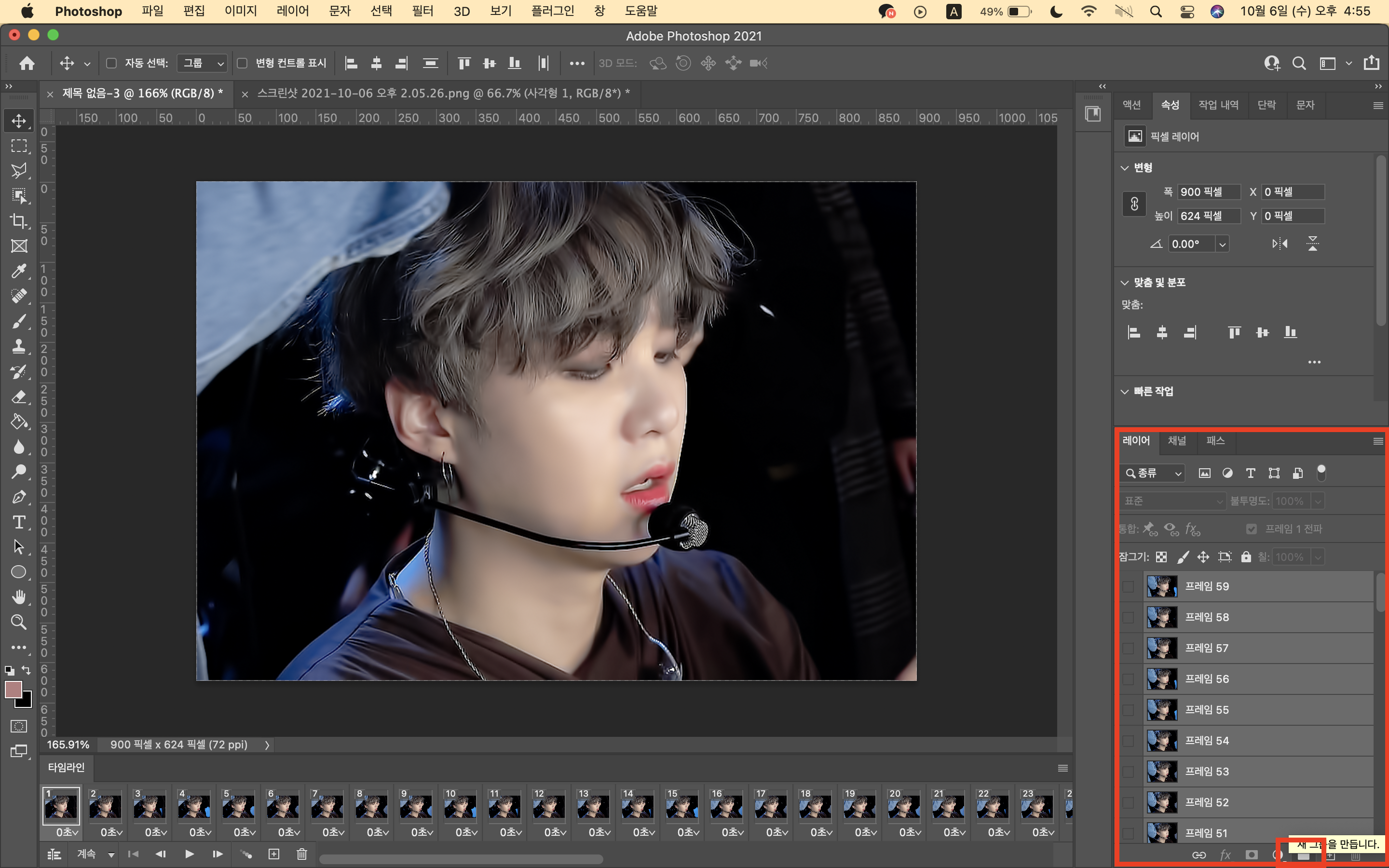
7. 보정 레이어 쌓기
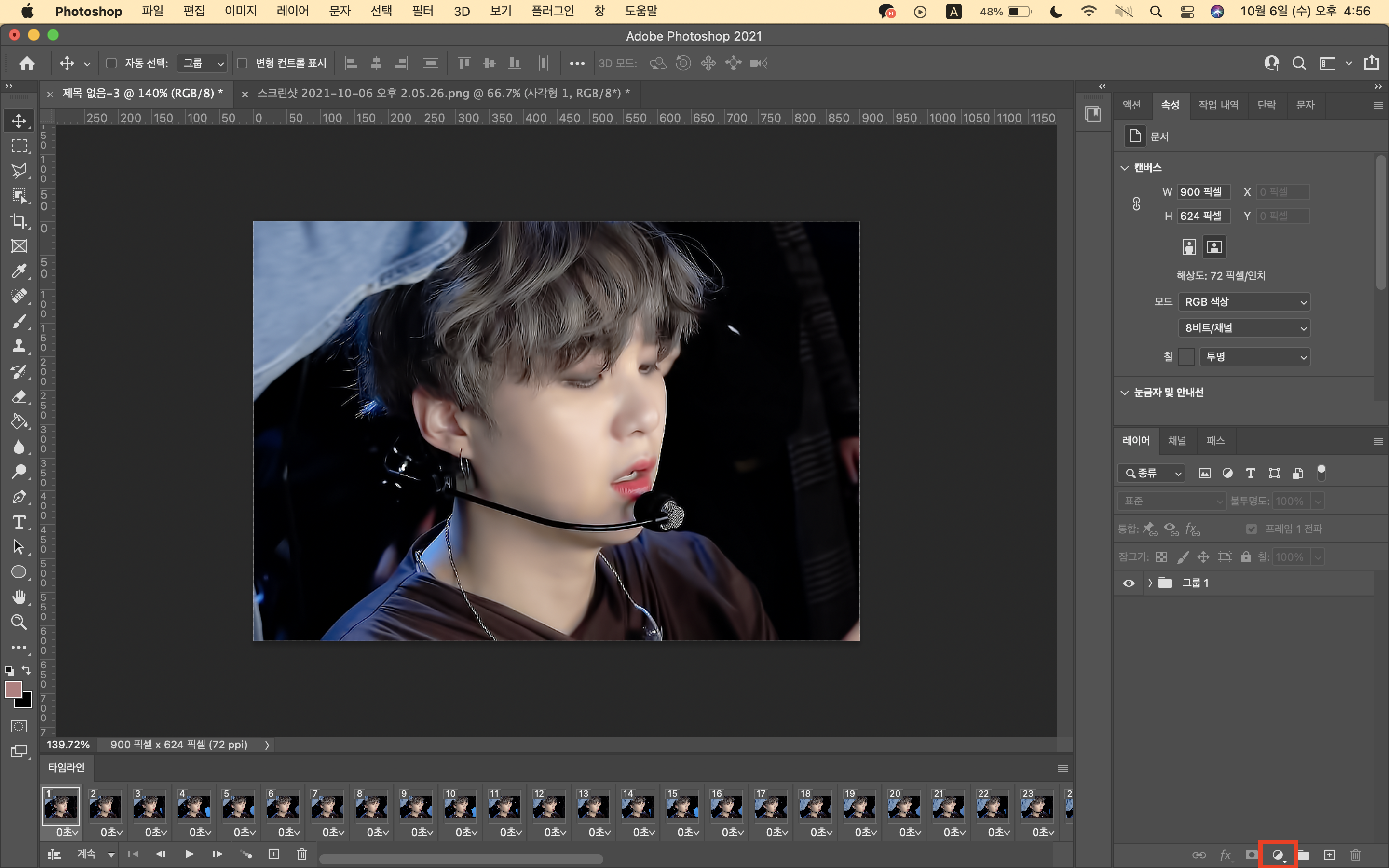
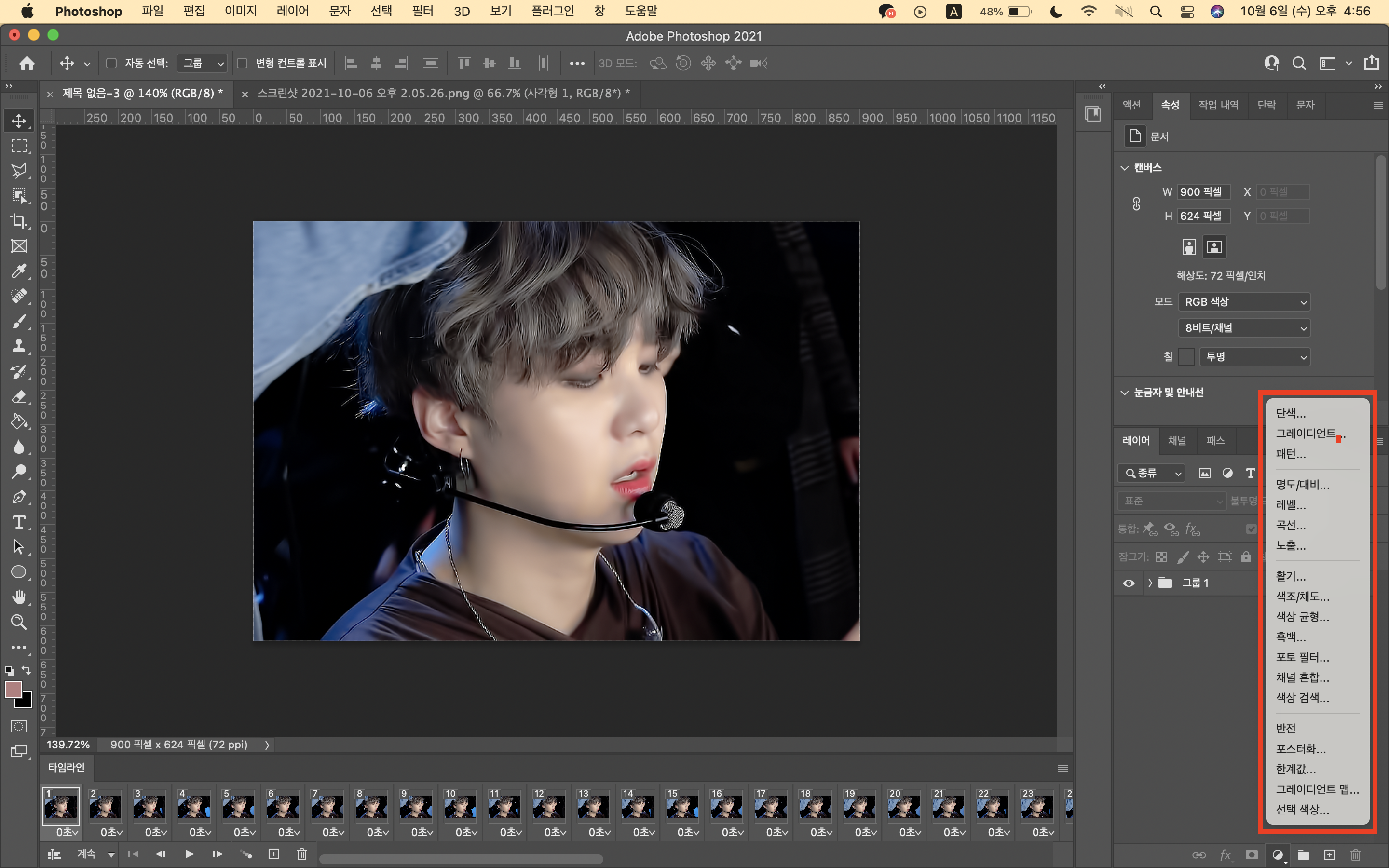
8. 움짤 속도 설정하기
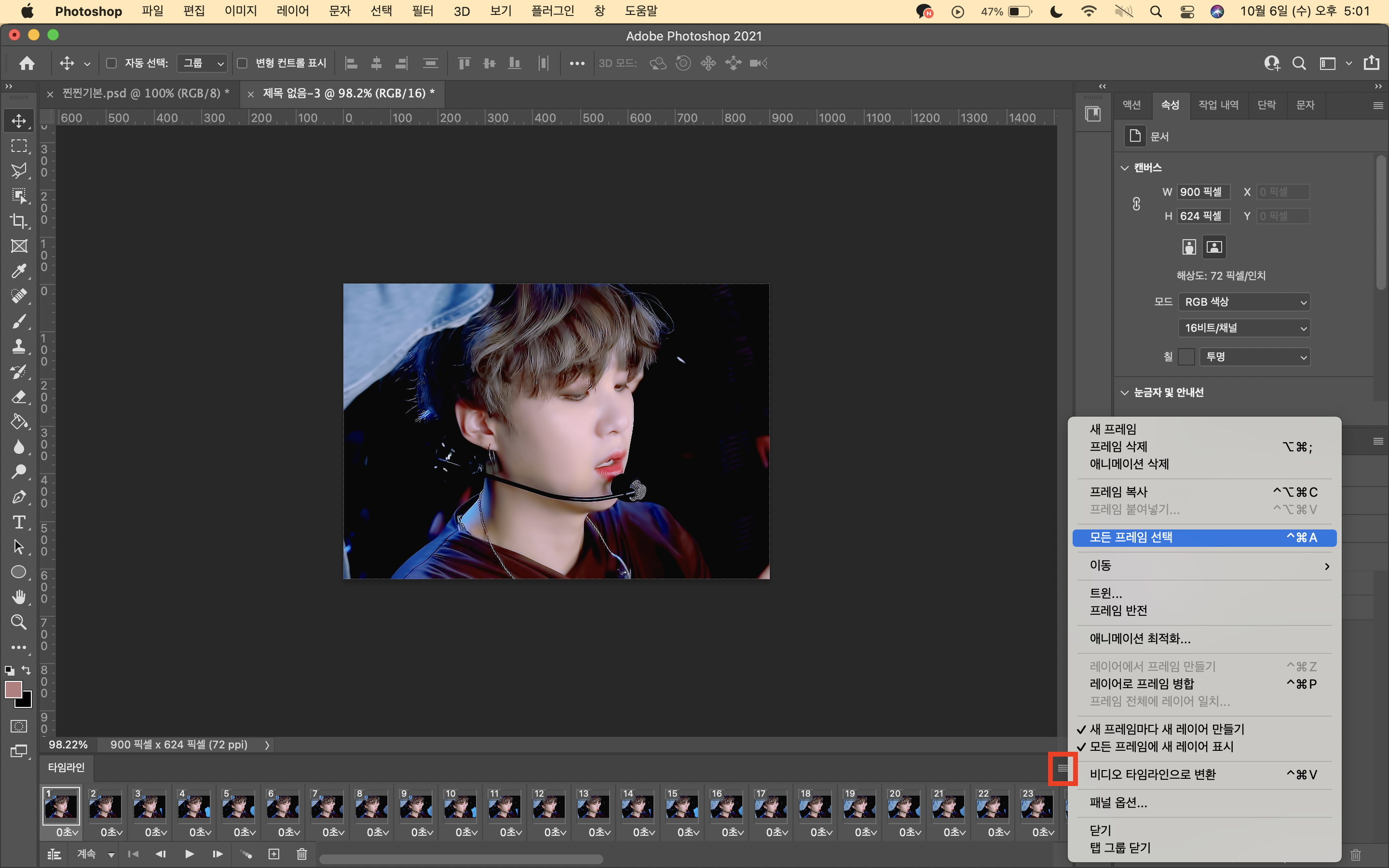
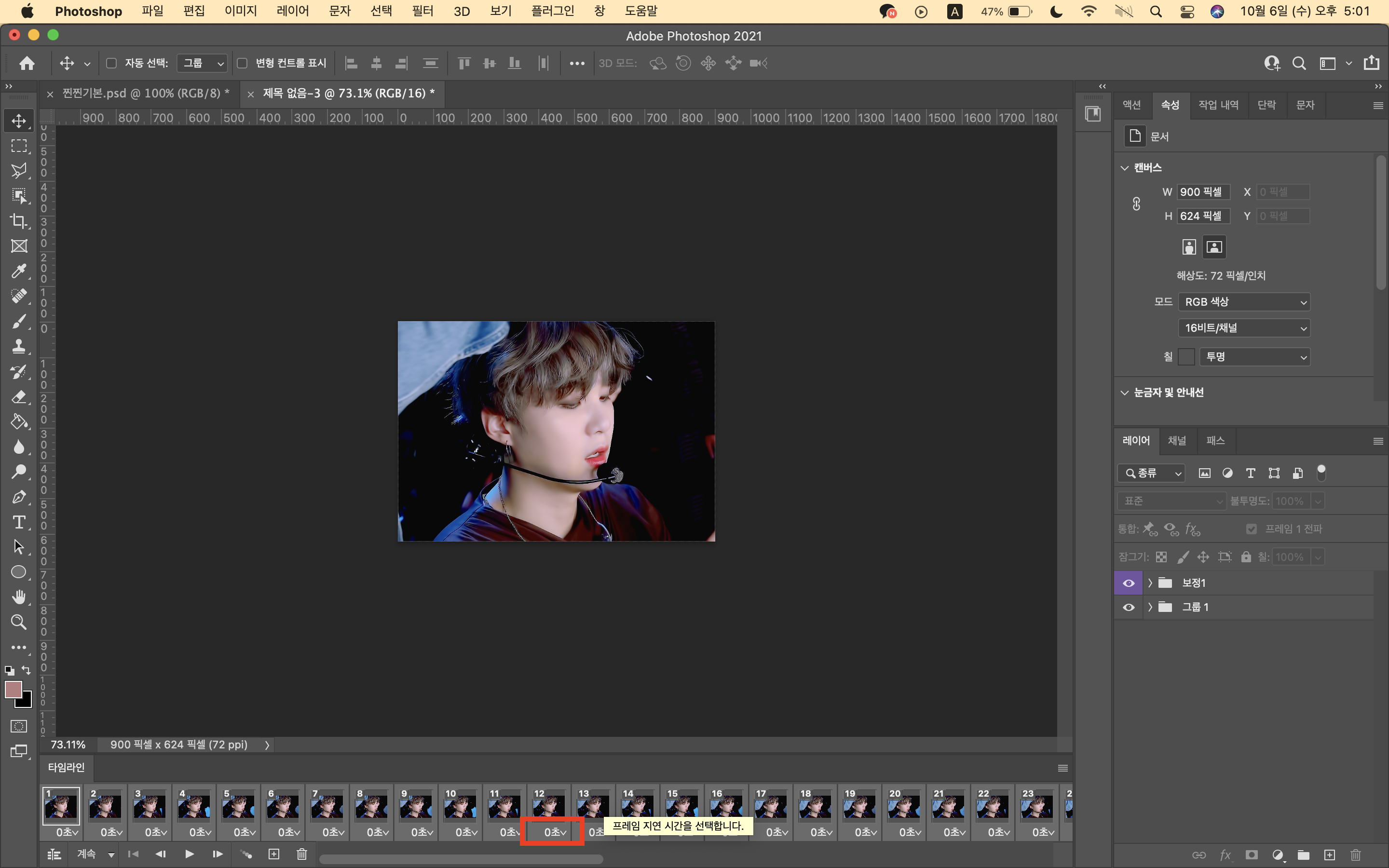
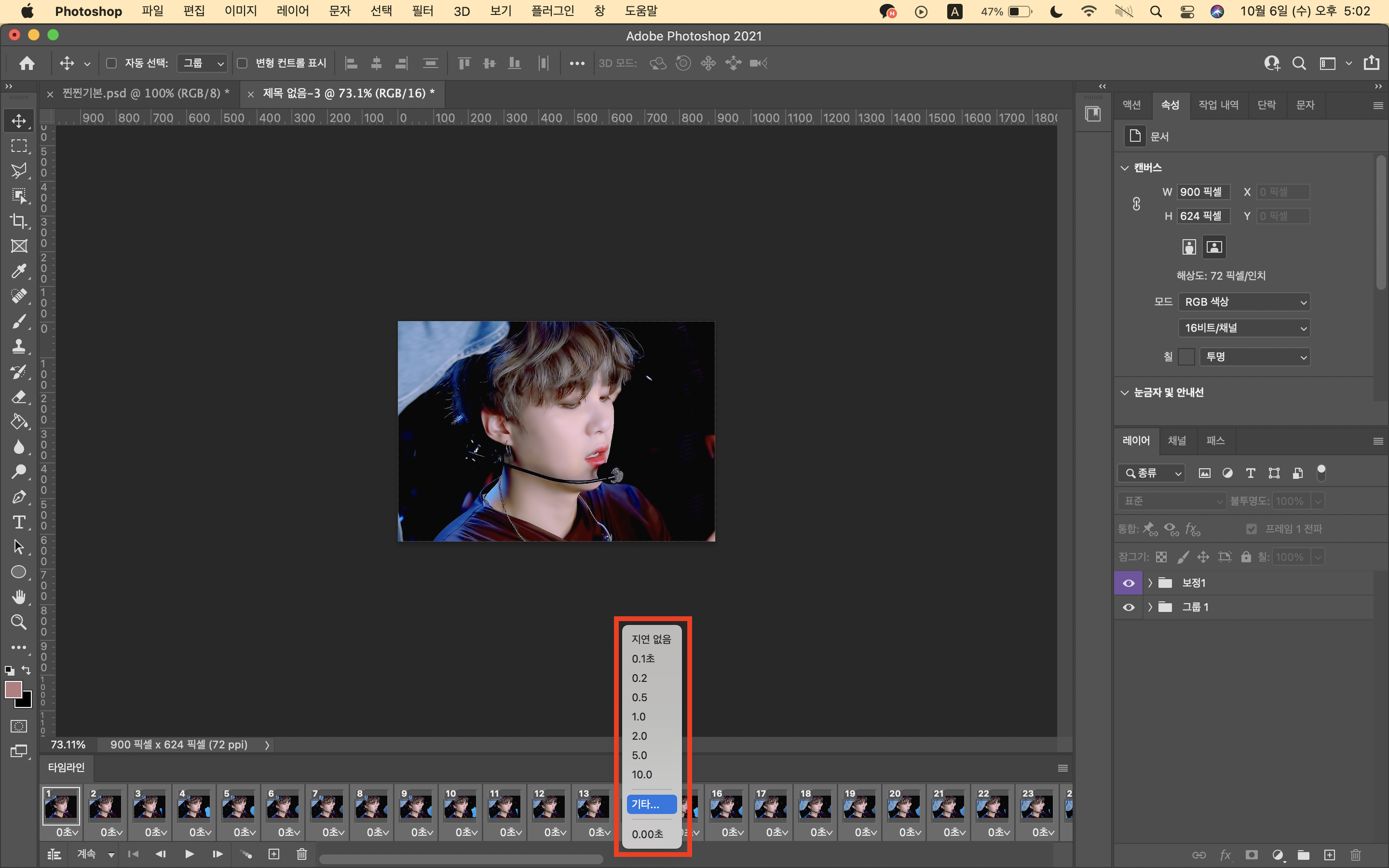
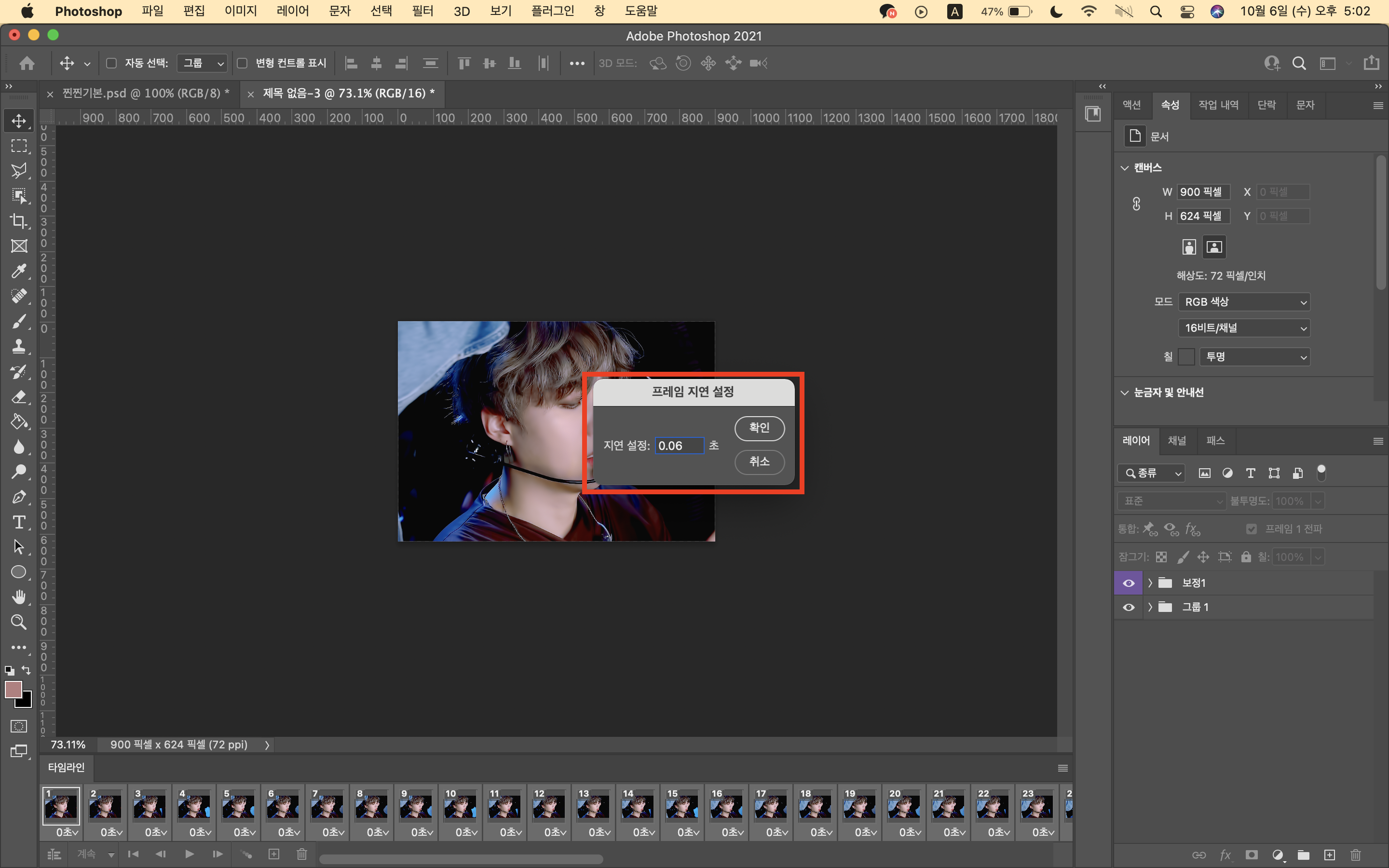
9. 로고 넣기
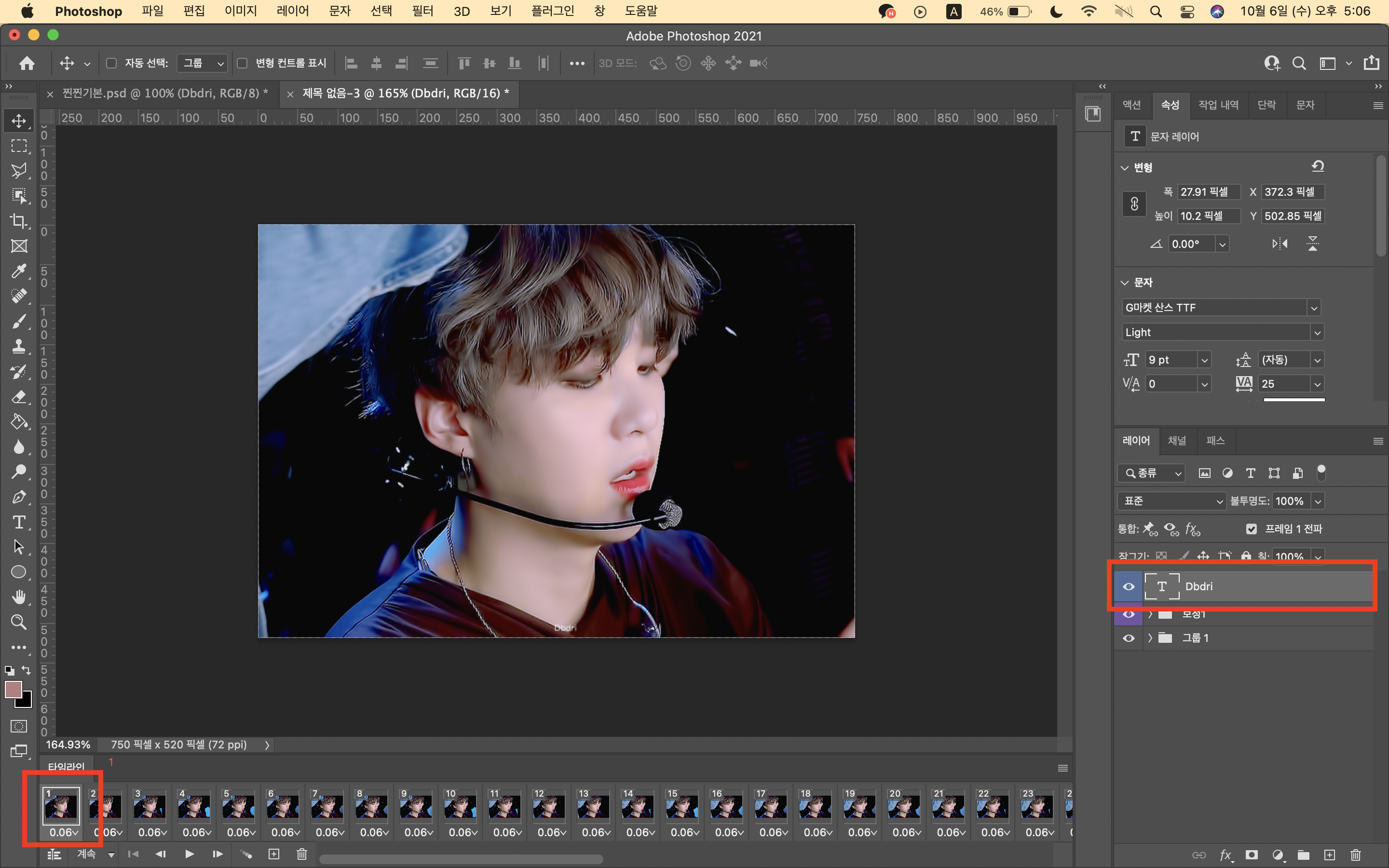
10. 저장하기
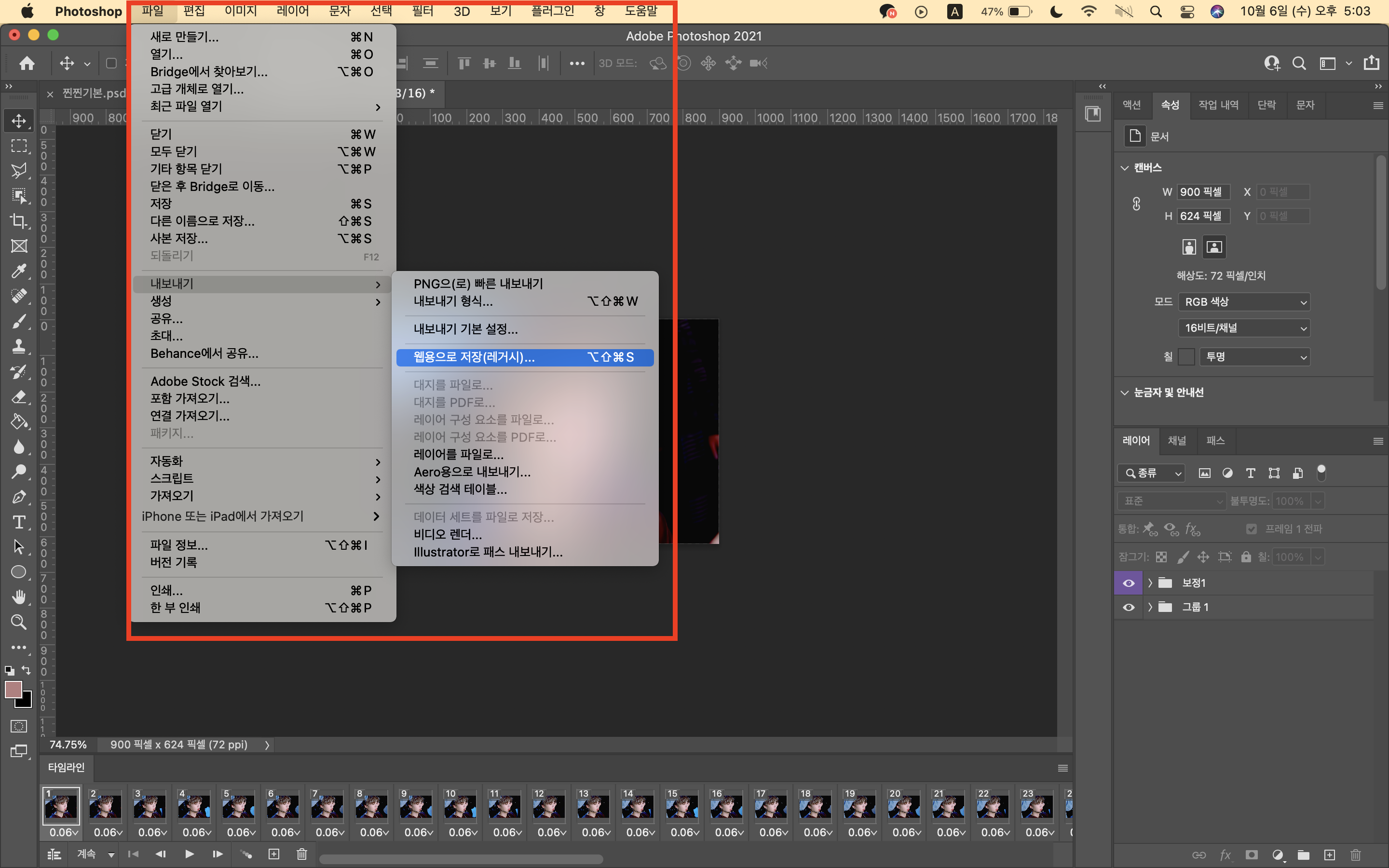
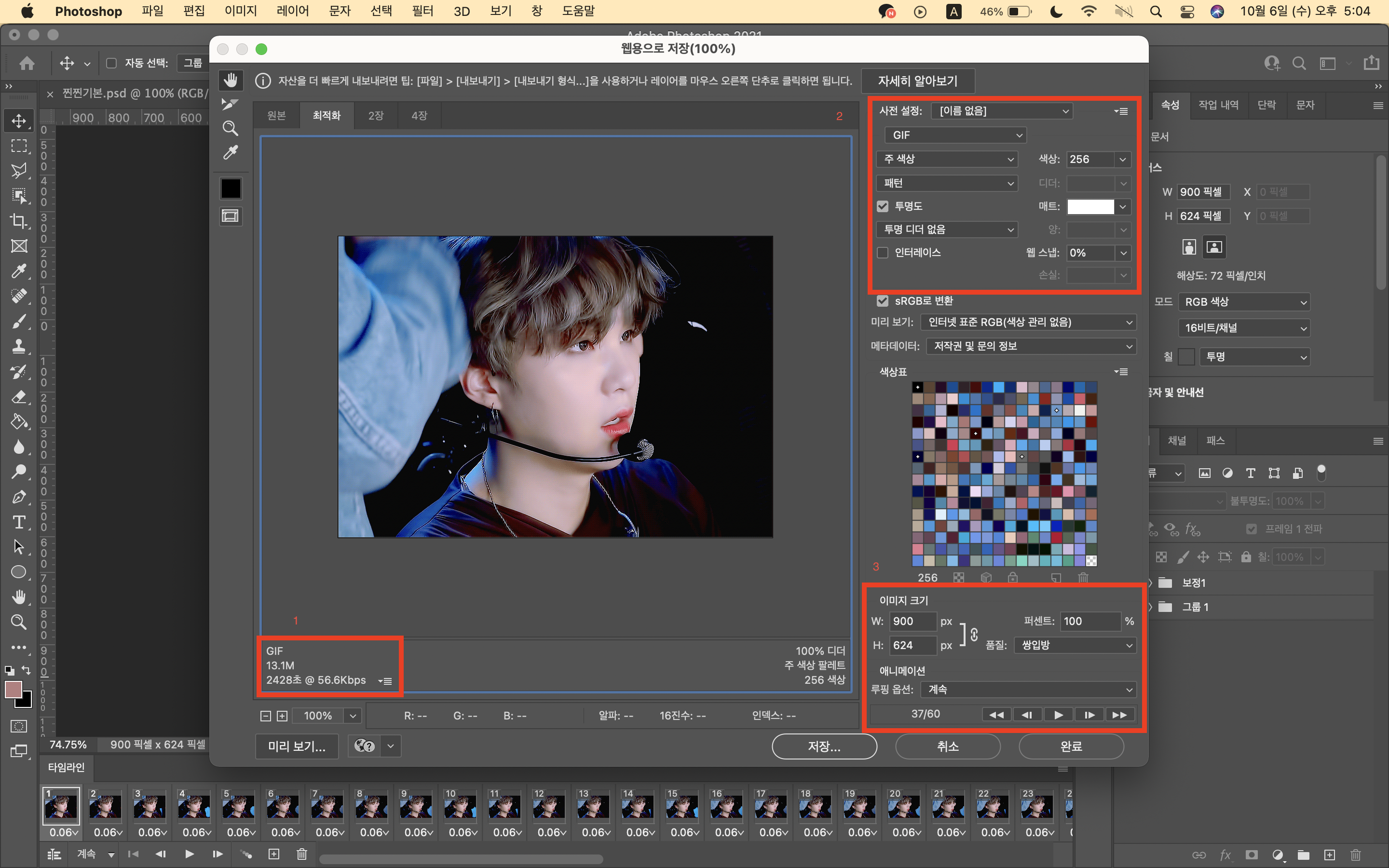
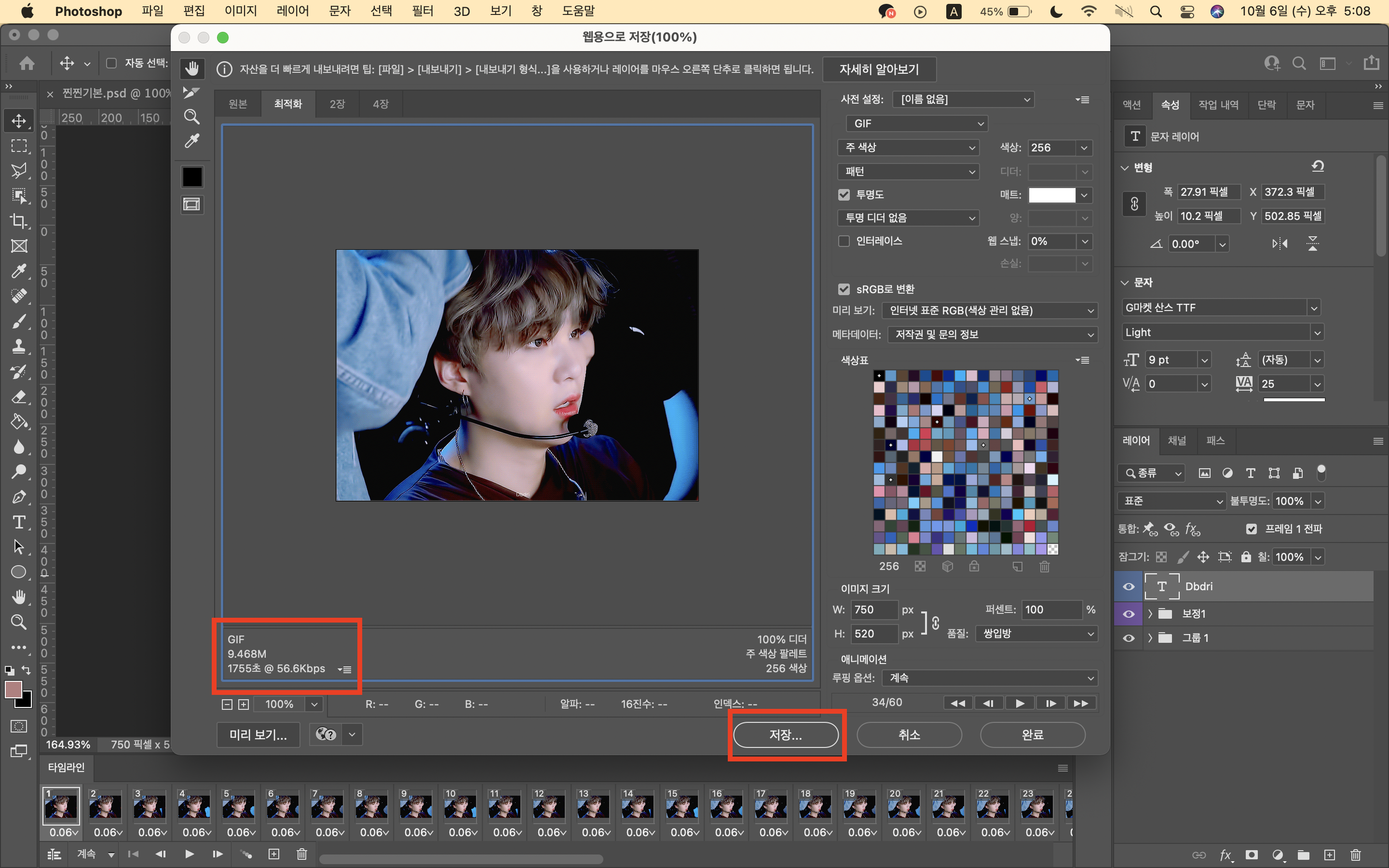
완성작 다란-
형광등 고장난 것 마냥 번쩍번쩍... 카메라 로우에서 뭔갈 잘 못 건드렸나봅니다.. 하여튼 완성작입니다.ᐟ
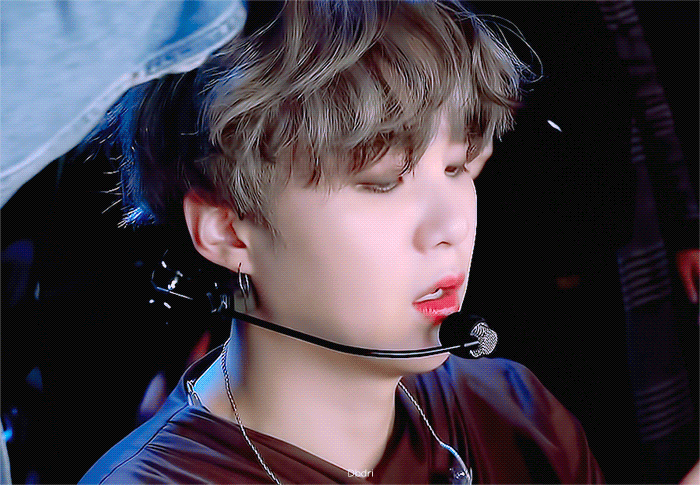
*2023.12.26 지금 보니 보정 왜 이따구...
여기까지 보시느라 고생많으셨습니다,, 다시 한번 더 말하지만 저도 아직 많이 부족하고.. 부족해요ㅠㅠ
그냥 많은 사람들이 나의 귀엽고 깜칙하고 말랑한 아기고양이댕댕이병아리토끼다람쥐햄찌곰돌이들을 위해 예쁜 움짤을 많이많이 쪄주셨으면 하는 바람으로 작성했습니다.
그리고 특히.ᐟ 맥북은 움짤 찌기 힘들고 어렵다는 생각으로 뒷걸음치신 분들을 위해 작성했어요 안어려워요 오히려 저는 더 편해요..흙흙 하여튼 여기까지 읽어주셔서 감사합니다.ᐟ
*궁금하신 점은 @dbdri0309로 디엠이나, 티스토리 방명록 또는 에스크를 이용해주세요.
'자료' 카테고리의 다른 글
| 투명포카 도안 공유 (0) | 2022.03.24 |
|---|---|
| In the SOOP BTS ver. Season2 SPECIAL 윤기 글씨 psd/png 공유 (0) | 2021.11.20 |
| 포토샵 디노이즈6 설치방법 MacBook ver.(2023.12.26 업데이트) (0) | 2021.10.07 |